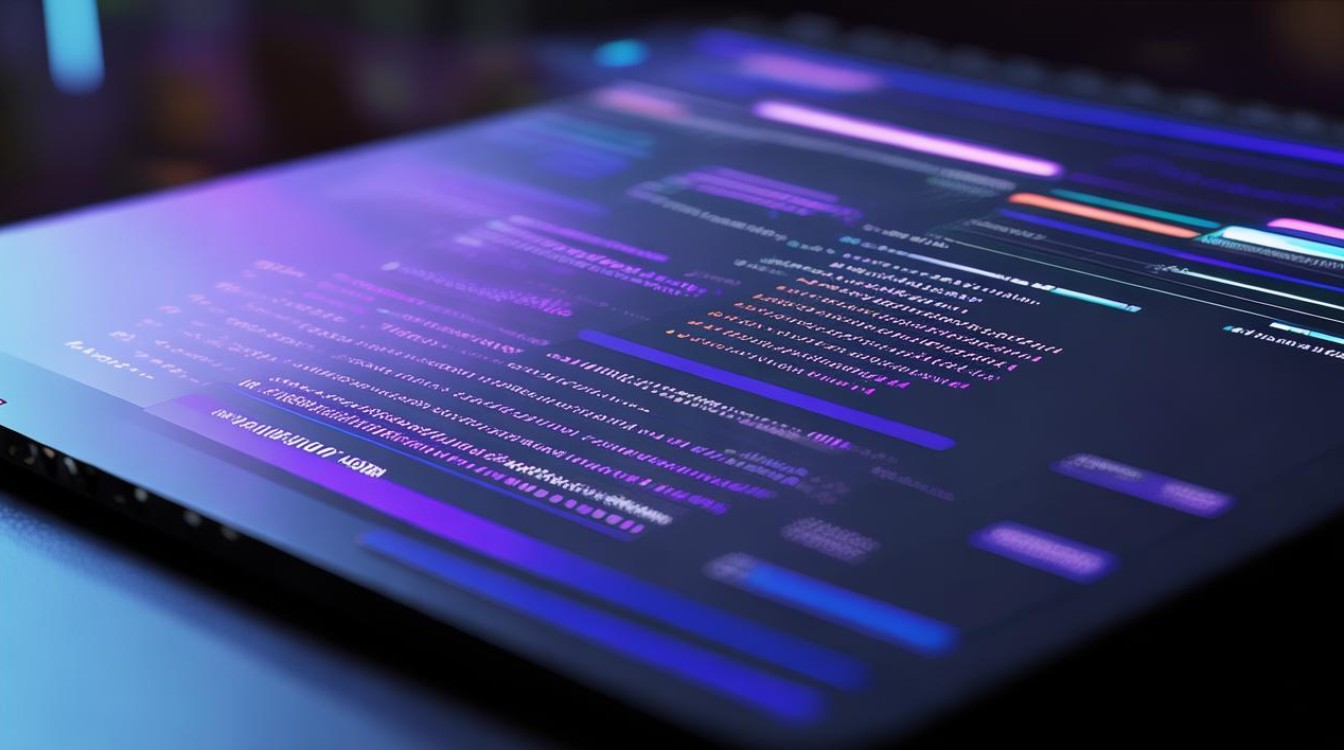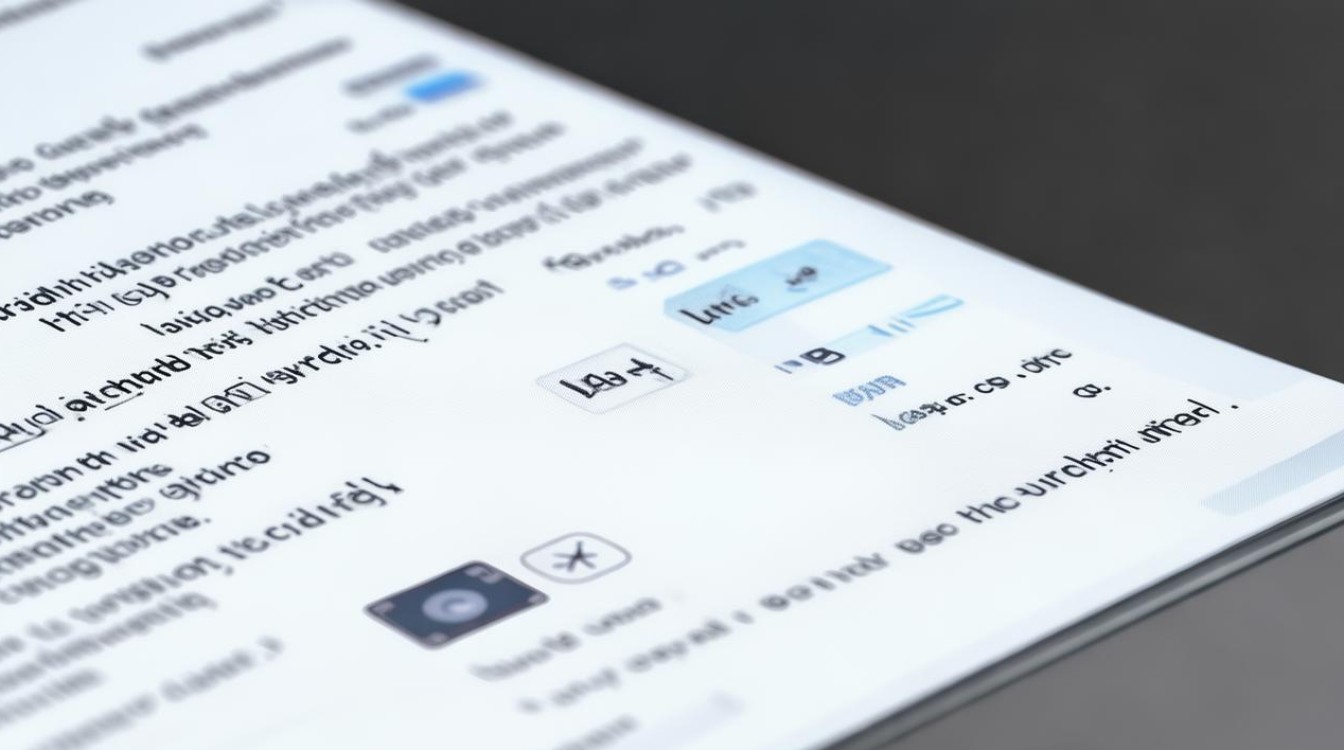win10装显卡驱动蓝屏6
shiwaishuzidu 2025年4月24日 00:11:41 显卡 16
Win10装显卡驱动蓝屏6,可能是驱动与系统不兼容、文件不完整或未通过认证等导致。
问题原因分析
| 可能原因 | 具体表现 |
|---|---|
| 驱动与系统不兼容 | 安装了非官方版本或未通过WHQL认证的驱动,导致系统与驱动冲突。 |
| 驱动文件损坏或不完整 | 下载过程中文件被中断或损坏,导致驱动无法正常加载。 |
| 旧驱动残留导致冲突 | 未彻底卸载旧驱动,新驱动与旧文件发生冲突。 |
| 硬件兼容性问题 | 显卡型号过旧或硬件存在故障,与新驱动不匹配。 |
| 系统文件或注册表异常 | 系统文件损坏或注册表残留错误信息,影响驱动安装。 |
| BIOS设置或电源管理问题 | BIOS中显卡相关设置不当(如PCIe模式关闭),或电源计划限制了显卡性能。 |
解决方案步骤
进入安全模式卸载显卡驱动
-
操作步骤:
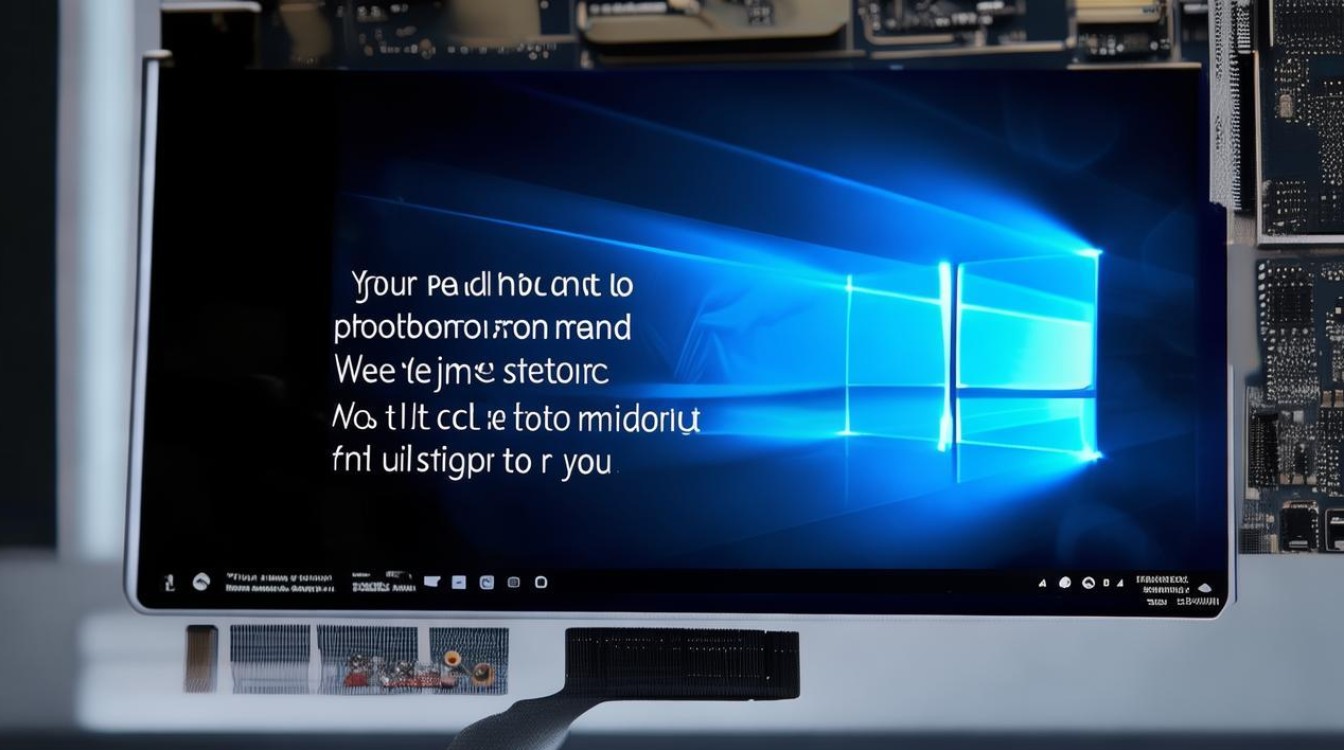
- 重启电脑,在启动时反复按 F8 或 Shift+F8(部分机型需按 Del 进入BIOS设置启动选项),选择 安全模式 进入系统。
- 右键点击 开始菜单,选择 设备管理器。
- 展开 显示适配器,右键点击显卡驱动,选择 卸载设备。
- 在弹出的确认窗口中,勾选 删除此设备的驱动程序软件,然后点击 卸载。
- 重启电脑,进入正常模式后重新下载并安装驱动。
-
注意事项:
- 如果安全模式下仍无法卸载驱动,可尝试使用 Display Driver Uninstaller (DDU) 工具彻底清除残留文件。
- 卸载后建议重启电脑,确保旧驱动文件完全清除。
下载并安装兼容驱动
-
操作步骤:
- 访问显卡厂商官网(如NVIDIA、AMD或Intel),进入 驱动程序下载 页面。
- 选择 Windows 10 系统,并输入显卡型号(如RTX 3070、RX 6800 XT等)。
- 下载 WHQL认证 的驱动版本(标注为 Game Ready 或 Studio Driver 更稳定)。
- 运行安装程序,选择 自定义安装,取消勾选附加软件(如GeForce Experience)。
- 安装完成后重启电脑,检查是否仍蓝屏。
-
注意事项:

- 避免使用第三方工具(如驱动精灵)安装驱动,优先选择官网版本。
- 如果官网驱动仍不兼容,可尝试安装 Beta版驱动 或联系厂商技术支持。
检查系统与硬件状态
-
系统文件修复:
- 按下 Win+R,输入
cmd,右键以管理员身份运行。 - 依次输入以下命令并回车:
sfc /scannow # 检查系统文件完整性 DISM /Online /CleanupImage /CheckHealth # 检查系统镜像健康状态
- 等待扫描完成,修复所有检测到的问题。
- 按下 Win+R,输入
-
硬件检测:
- 检查显卡是否插紧,清理金手指和插槽灰尘。
- 进入BIOS,确保 PCIe模式 设置为 Gen3/Gen4(根据显卡支持情况)。
- 如果怀疑硬件故障,可将显卡插到其他电脑测试,或更换显卡测试。
禁用自动驱动更新
-
操作步骤:

- 按下 Win+I 打开设置,进入 Windows更新 → 高级选项。
- 在 可选更新 中取消勾选 显卡驱动更新。
- 进入 设备管理器 → 显示适配器 → 属性 → 驱动程序,点击 禁用设备 并隐藏此设备。
-
作用:防止系统自动安装不兼容的驱动版本。
回退到早期驱动版本
- 操作步骤:
- 进入 设备管理器 → 显示适配器,右键点击显卡驱动,选择 属性。
- 在 驱动程序 选项卡中,点击 回退驱动程序,选择之前稳定的版本(需提前备份驱动文件)。
- 完成回退后重启电脑。
常见问题与FAQs
FAQ 1:为什么官网下载的驱动仍然导致蓝屏?
- 解答:
- 可能是驱动版本与当前系统补丁不兼容,建议:
- 检查Windows更新是否为最新。
- 尝试安装稍旧的驱动版本(如上一个稳定版)。 3
- 如果
- 可能是驱动版本与当前系统补丁不兼容,建议: