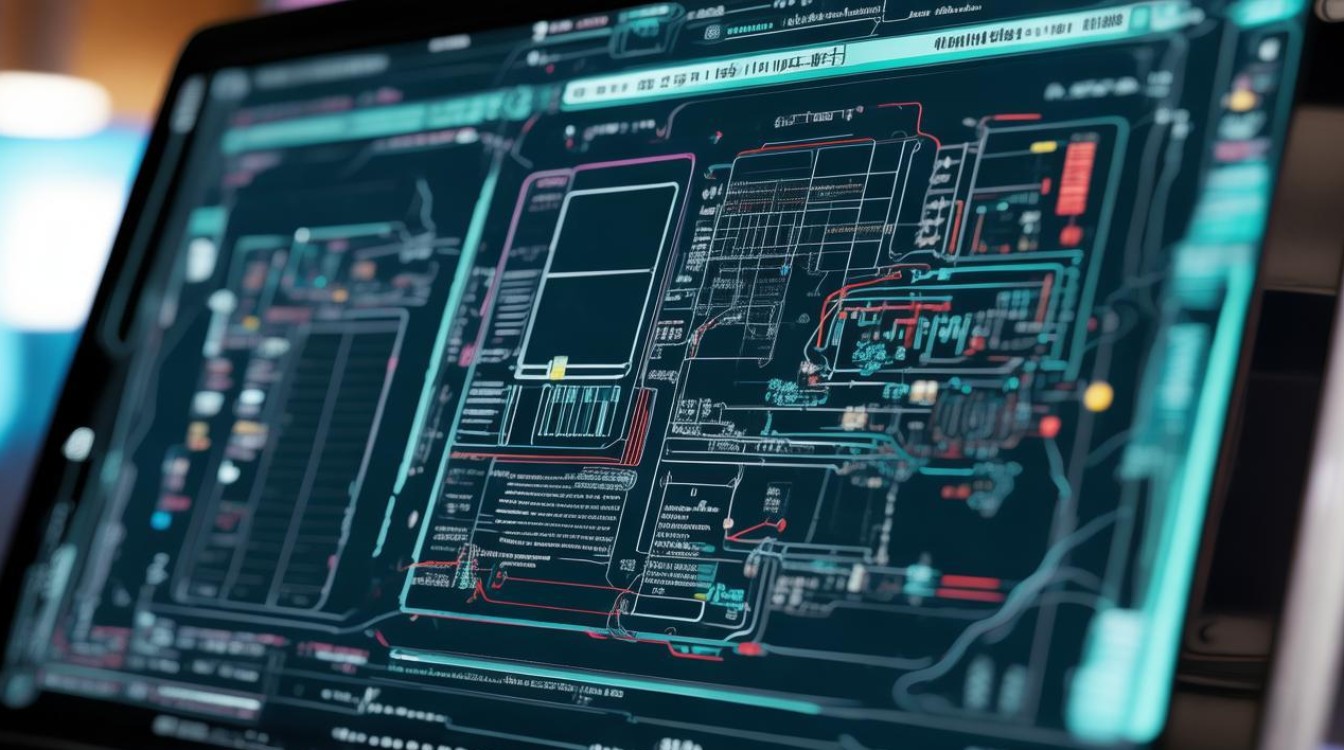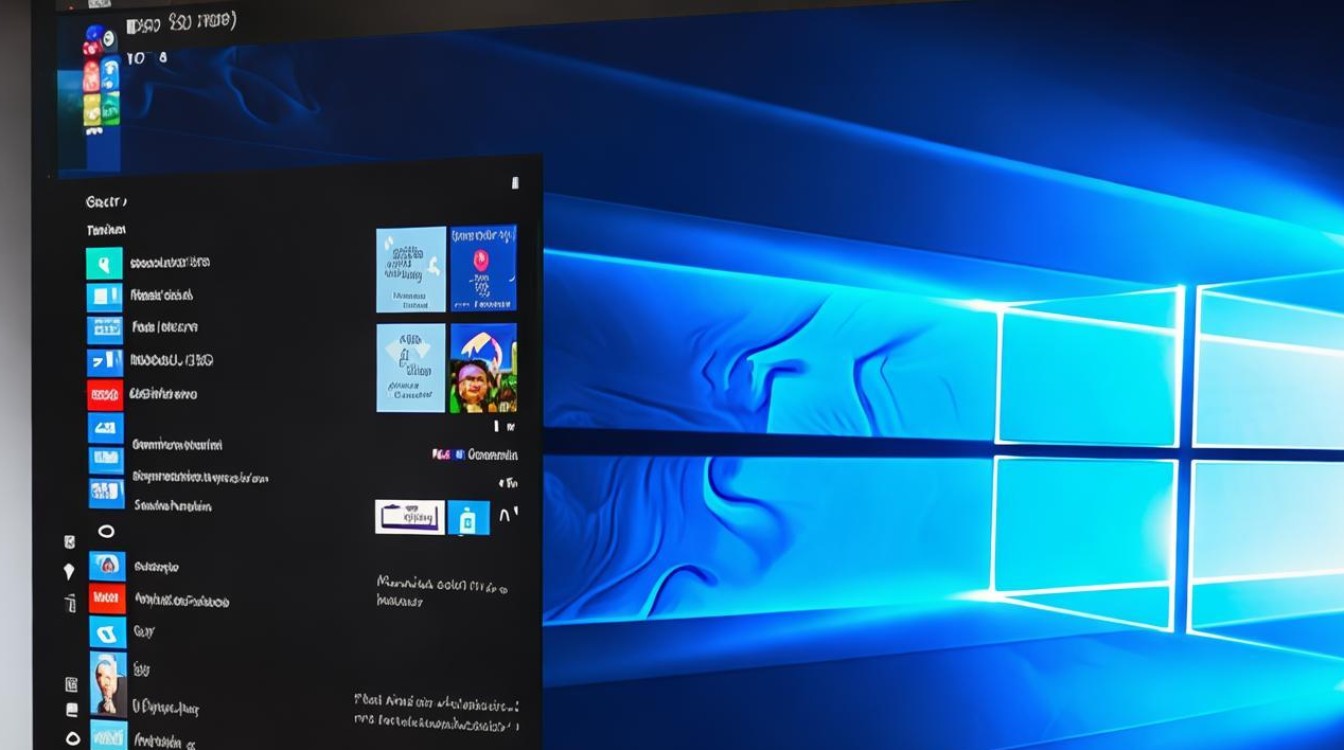win10PE驱动显卡
shiwaishuzidu 2025年4月17日 06:12:39 显卡 11
Win10 PE 下安装显卡驱动,可提前在微软官网下载对应显卡的最新驱动并拷贝到 U 盘,进入 Win10 PE 后,通过设备管理器找到显示适配器,右键更新驱动程序,选择从本地磁盘安装,指定驱动位置完成安装。
在Win10 PE环境下安装和更新显卡驱动是一项相对复杂的任务,但通过正确的步骤和方法,可以有效地完成这一过程,以下是关于如何在Win10 PE中处理显卡驱动的详细指南:

准备工作
-
下载所需工具
- GetPeDriver软件:这是一款专门用于在PE系统中备份和还原驱动程序的工具。
- Dism++或DISM命令行工具:这些工具可以帮助您将显卡驱动添加到PE镜像中。
- 显卡驱动程序:从官方网站下载适用于您显卡型号的最新驱动程序。
-
制作Win10 PE启动盘
使用工具如Rufus或Ventoy将Win10 PE镜像文件烧录到USB驱动器中。
在Win10 PE中安装显卡驱动
使用GetPeDriver备份和还原驱动
-
在Windows下打开GetPeDriver软件,选择要备份的显卡驱动,双击“分析INF”进行备份。
-
进入Win10 PE系统,运行GetPeDriver,选择之前备份的驱动文件进行还原。
使用Dism++或DISM命令行工具添加驱动
-
将下载的显卡驱动解压到一个目录中。
-
打开Dism++或命令提示符(以管理员身份运行),使用以下命令将驱动添加到PE镜像中:

- 对于Dism++:在图形界面中选择“添加驱动”选项,然后浏览到解压后的驱动目录。
- 对于DISM命令行工具:使用
dism /add-driver /image:<path_to_wim> /driver:<path_to_driver> /recurse命令(将<path_to_wim>替换为PE镜像文件的路径,<path_to_driver>替换为解压后的驱动目录路径)。
-
注入驱动后,可能需要在PEcmd.ini文件中添加一行命令以确保PE启动时能正确加载驱动。
手动安装驱动
-
在Win10 PE系统中,按下Win+R键打开运行对话框。
-
输入
devmgmt.msc并回车,打开设备管理器。 -
找到显示适配器,右键点击需要更新驱动的显卡,选择“更新驱动程序”。
-
选择“浏览计算机以查找驱动程序软件”,然后浏览到之前解压的驱动目录进行安装。
注意事项
-
禁用驱动签名强制:由于PE系统的特殊性,可能需要禁用驱动签名强制才能成功安装非官方签名的驱动,这可以通过在PE系统的启动选项中加入相应的参数来实现。
-
兼容性问题:并非所有显卡驱动都能在PE系统中完美工作,如果遇到兼容性问题,可以尝试使用通用驱动或较旧版本的驱动。

-
备份与恢复:在进行任何驱动安装或更新之前,建议先备份当前的系统状态和重要数据,以防万一出现意外情况导致数据丢失。
是在Win10 PE环境中安装和更新显卡驱动的基本步骤和方法,根据具体情况选择合适的方法,并注意相关的事项和细节,以确保操作的成功和系统的稳定性。
FAQs
-
问:在Win10 PE中安装显卡驱动时,为什么需要禁用驱动签名强制? 答:由于PE系统通常不包含完整的驱动签名数据库,且很多显卡驱动可能未经过微软的正式签名,因此默认情况下无法安装这些驱动,禁用驱动签名强制可以绕过这一限制,允许安装未签名的驱动。
-
问:如果我不知道显卡的具体型号,如何在Win10 PE中安装正确的驱动? 答:可以使用设备管理器查看显卡的设备ID或芯片型号信息,然后根据这些信息到官方网站上搜索对应的驱动程序,一些第三方工具如GPU-Z也可以在PE系统中运行,帮助识别显卡型号和规格。