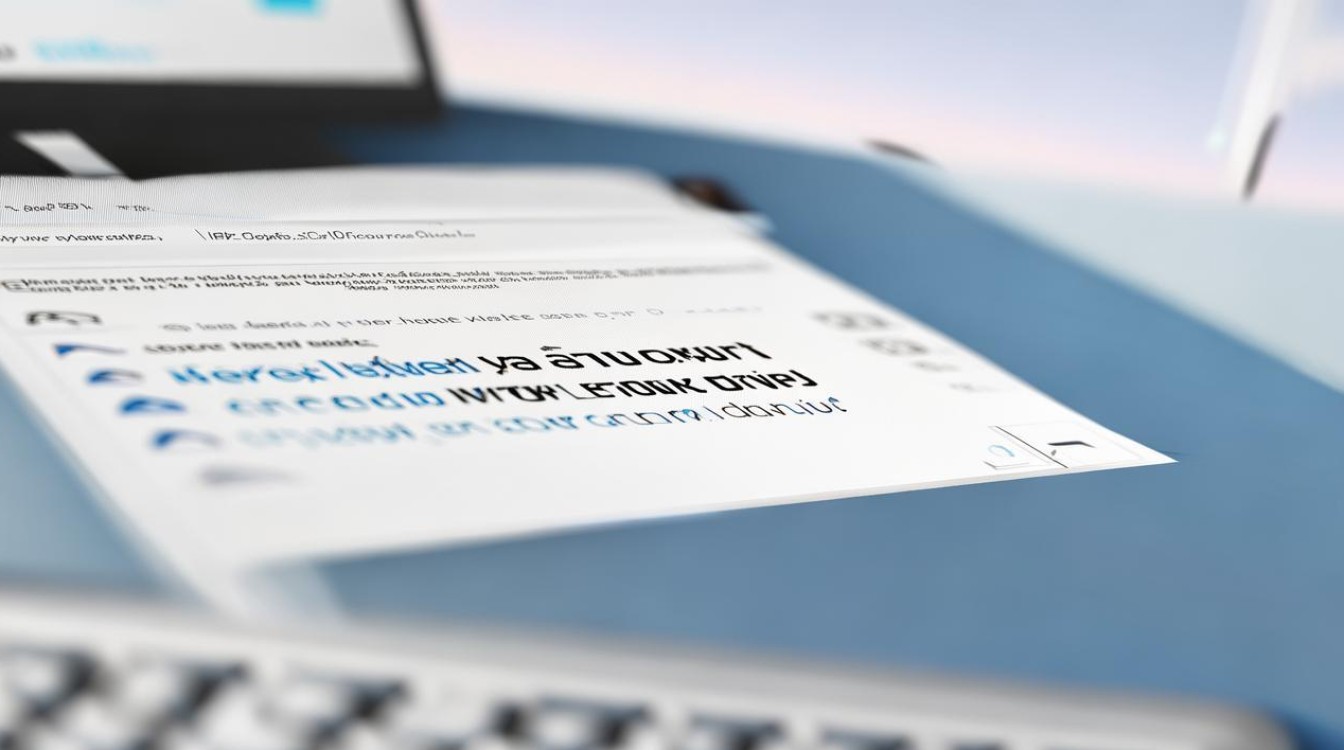win7下安装win8系统
shiwaishuzidu 2025年4月30日 09:57:09 系统 12
在Win7环境下,可通过制作启动U盘或使用虚拟光驱加载ISO,选择非系统分区安装Win8,实现双系统共存,注意备份数据及驱动兼容性。
在Windows 7下安装Windows 8系统
在Windows 7环境中安装Windows 8系统,可以通过升级安装或全新安装的方式实现,无论是保留原有数据还是彻底替换系统,都需要谨慎操作以避免数据丢失,以下是具体的安装步骤和注意事项。
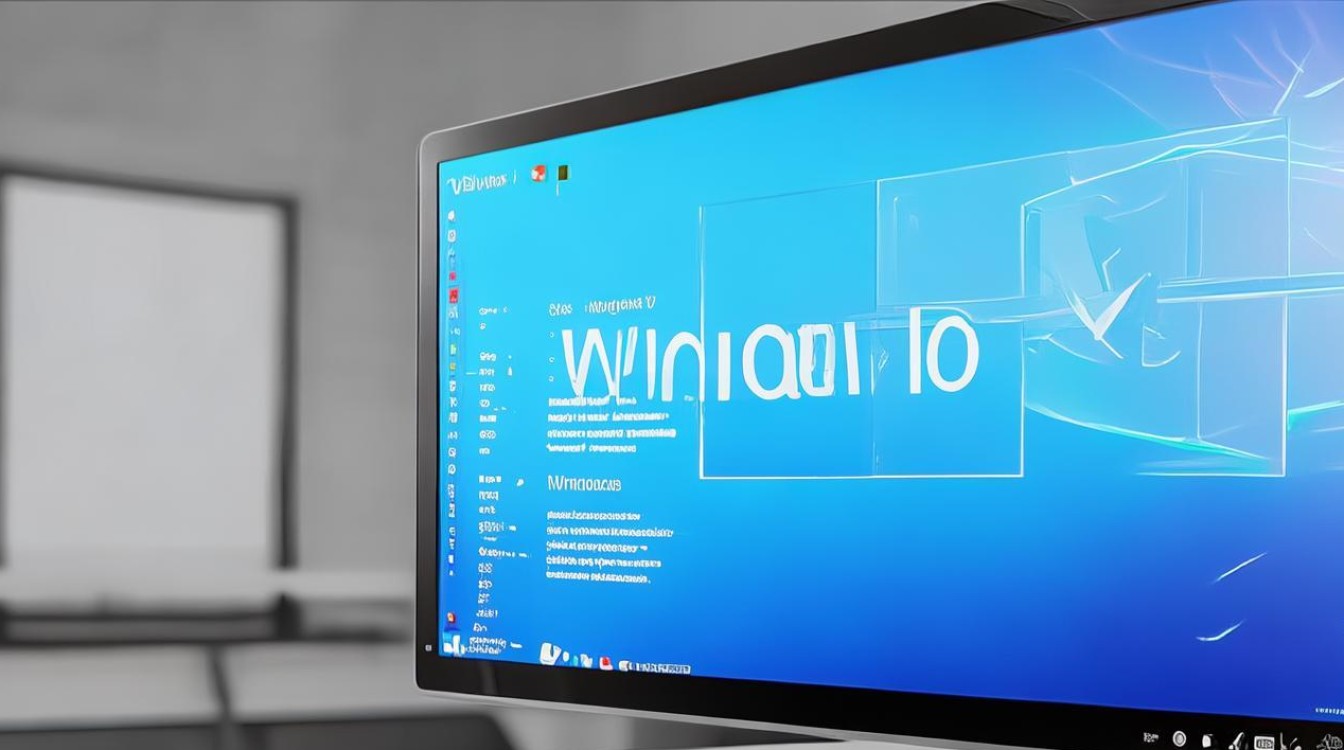
准备工作
在开始安装前,需确保硬件兼容性并做好数据备份:
-
系统要求检查
Windows 8的最低硬件需求与Win7类似,但仍需确认以下配置:硬件组件 Windows 7要求 Windows 8要求 处理器 1 GHz以上 1 GHz以上(支持PAE、NX、SSE2) 内存 1 GB(32位)/2 GB(64位) 同左 硬盘空间 16 GB(32位)/20 GB(64位) 16 GB(32位)/20 GB(64位) 显卡 DirectX 9兼容 DirectX 9兼容(WDDM 1.0驱动) -
备份重要数据
使用外部硬盘或云存储备份个人文件(如文档、图片、浏览器书签等),推荐工具:Windows自带的“备份和还原”功能或第三方软件(如EaseUS Todo Backup)。 -
获取Windows 8安装镜像
从微软官网或可信渠道下载ISO文件(如Win8.1专业版),并记录产品密钥。 -
制作启动盘
使用工具(如Rufus或UltraISO)将ISO文件刻录到U盘或DVD,确保为可引导介质。
安装方法选择
根据需求选择以下三种方式之一:
| 方法 | 适用场景 | 优点 | 缺点 |
|---|---|---|---|
| 升级安装 | 保留Win7程序和文件升级到Win8 | 数据不丢失,操作简单 | 部分程序可能不兼容 |
| 全新安装 | 彻底替换Win7系统 | 系统更干净,性能更优 | 需重新安装所有软件 |
| 双系统 | 保留Win7同时体验Win8 | 多系统切换灵活 | 硬盘需预留足够分区空间 |
详细安装步骤
方案1:升级安装(保留数据)
-
挂载ISO文件
右键点击下载的Windows 8 ISO文件,选择“装载”或使用虚拟光驱软件(如Daemon Tools)加载。 -
运行安装程序
打开虚拟光驱,双击运行setup.exe,选择“立即安装”。 -
输入产品密钥
输入25位激活密钥,并同意许可条款。 -
选择安装类型
点击“升级:保留Windows设置、个人文件和应用”(需确保Win7为SP1版本)。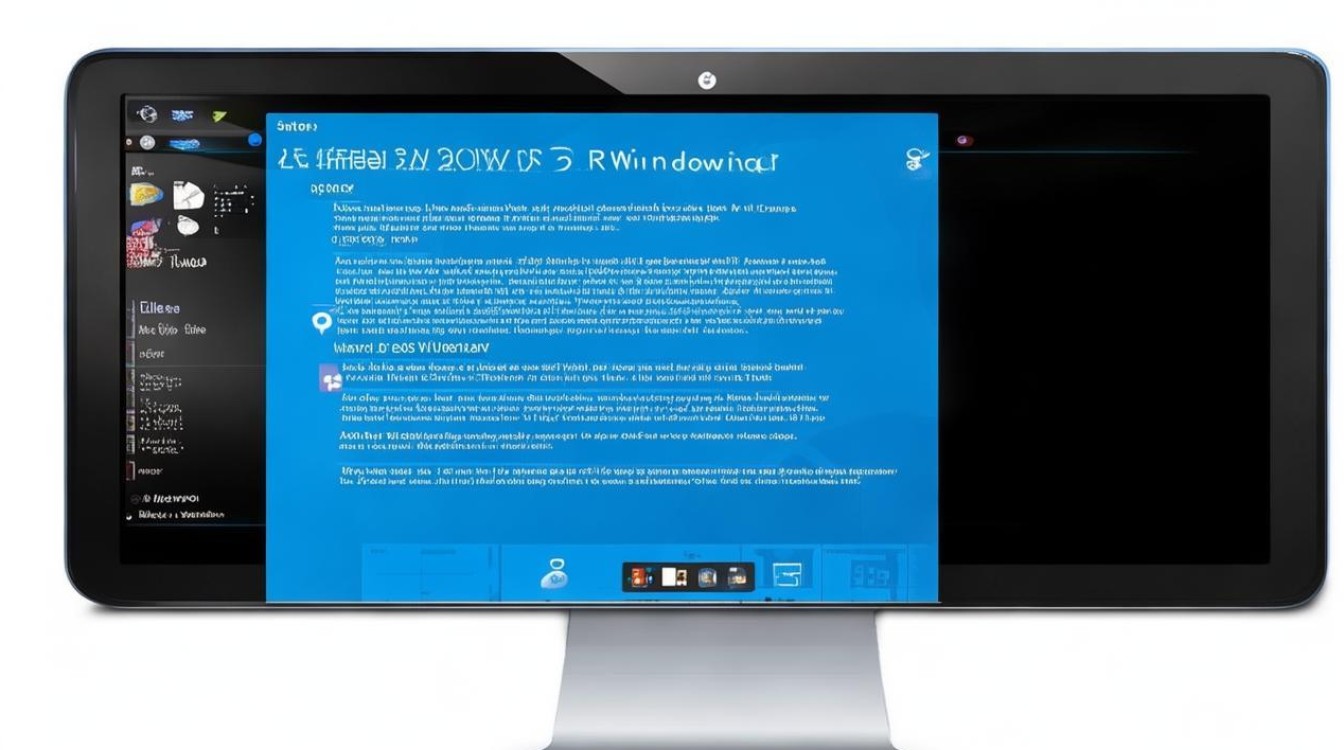
-
等待安装完成
系统将自动重启多次,过程中需保持电源连接。
方案2:全新安装(覆盖Win7)
-
从U盘/DVD启动
重启电脑,在开机时按F12(或品牌键如Esc/Del)进入启动菜单,选择U盘或DVD启动。 -
进入安装界面
选择语言、时间和键盘输入法,点击“下一步”后选择“现在安装”。 -
输入密钥并选择版本
输入产品密钥,选择Windows 8版本(需与密钥匹配)。 -
格式化分区
进入分区选择界面,选中原Win7系统盘(通常为C盘),点击“格式化”后选择该分区继续安装。 -
完成安装
系统自动复制文件并重启,后续按提示完成账户设置。
方案3:双系统安装
-
创建新分区
在Win7中打开“磁盘管理”(右键“计算机”>管理),压缩现有分区(需至少20 GB未分配空间)。 -
启动安装程序
通过U盘或DVD启动,选择“自定义安装”并定位到新分区。 -
安装到新分区
确保选中未分配空间并新建分区,后续步骤与全新安装相同。 -
配置启动菜单
安装完成后,重启时会显示双系统选择界面,默认启动系统可在Win8中通过“msconfig”调整。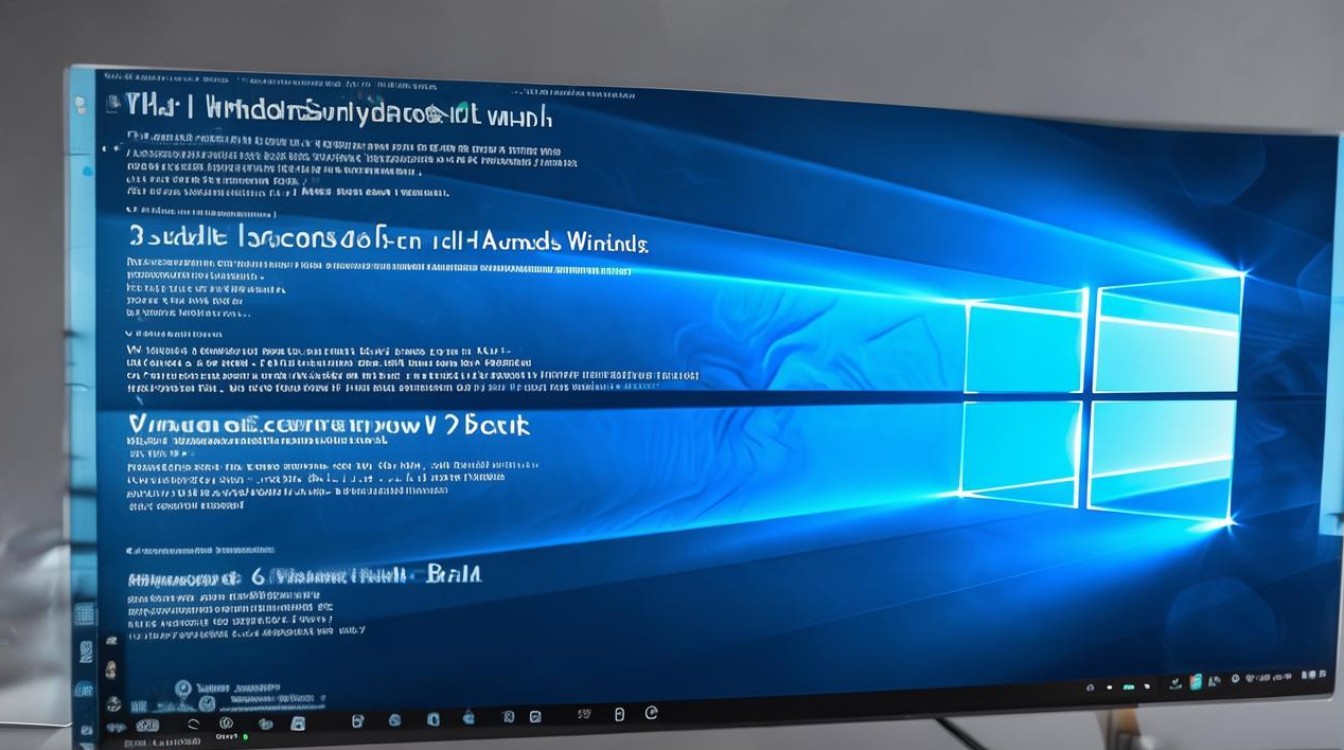
安装后优化
-
驱动安装
检查设备管理器中的未识别硬件,下载并安装Win8版驱动(建议优先访问主板和显卡官网)。 -
系统更新
打开“Windows更新”安装最新补丁,确保安全性和兼容性。 -
激活系统
若未自动激活,进入“PC设置”>“激活”手动输入密钥。 -
个性化设置
调整开始屏幕布局、安装常用软件(如浏览器、办公工具)。
潜在问题及解决
-
问题1:安装过程中卡死
解决:检查ISO文件完整性或更换安装介质,关闭非必要外设(如打印机)。 -
问题2:无法识别硬盘分区
解决:进入BIOS将SATA模式从RAID改为AHCI,或加载硬盘驱动(需提前准备)。
相关问答(FAQs)
Q1:在Win7下升级安装Win8会保留所有文件吗?
A1:是的,选择“升级安装”可保留个人文件、账户和部分程序,但建议提前备份,以防意外情况导致数据丢失。
Q2:安装Win8后能否恢复原来的Win7系统?
A2:若未覆盖原系统(如双系统),可直接在启动菜单切换;若已覆盖,需通过Win7安装盘或系统还原点恢复(需提前创建)。