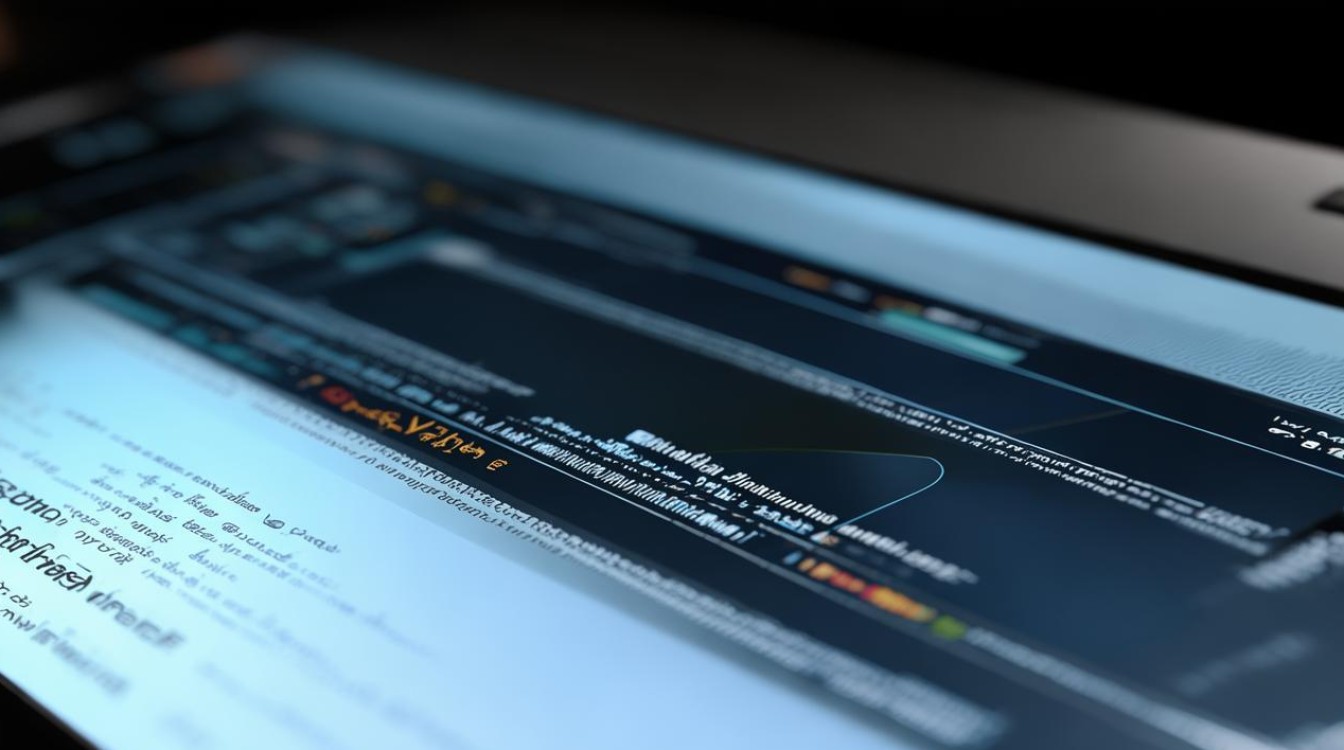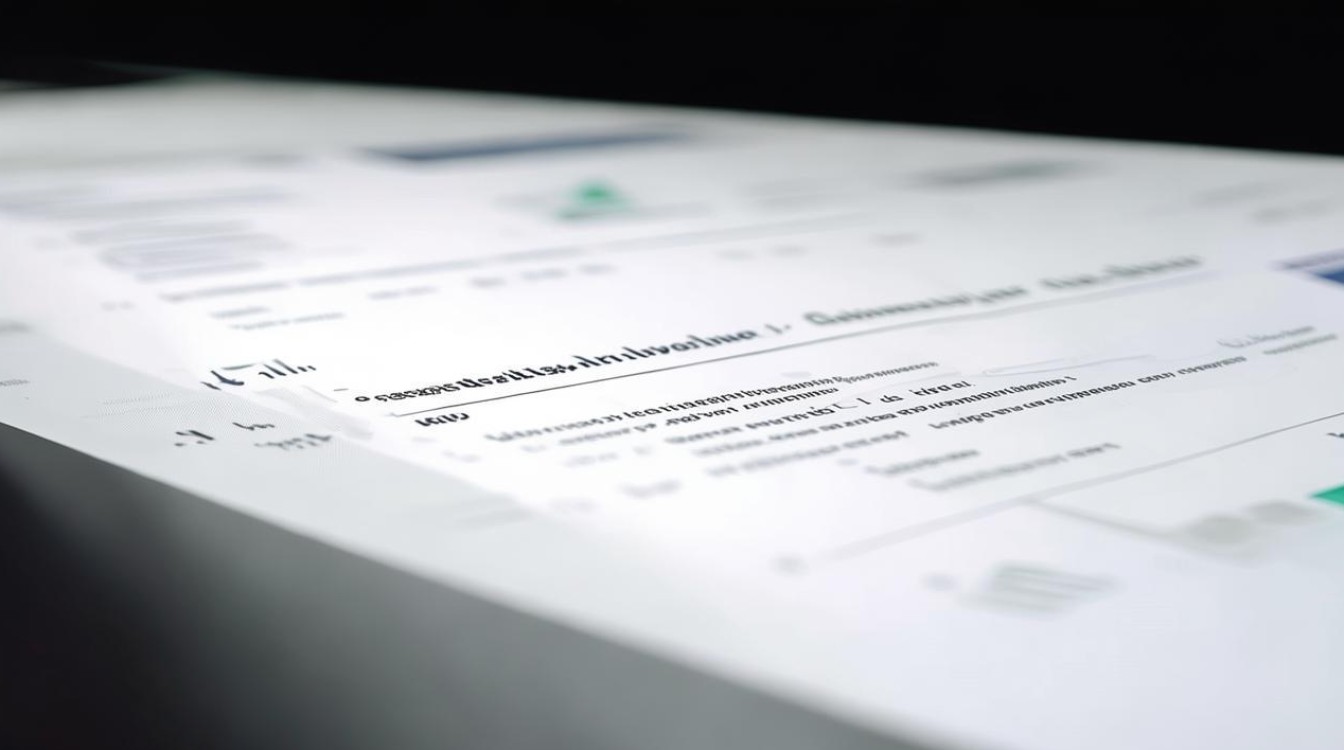win7原显卡驱动设置怎么删除
shiwaishuzidu 2025年4月24日 21:21:47 显卡 7
在设备管理器中右键点击原显卡驱动,选择卸载,按提示操作可删除win7原显卡驱动设置。
在Windows 7操作系统中,如果想要删除原显卡驱动设置,可以通过以下几种方法来实现:
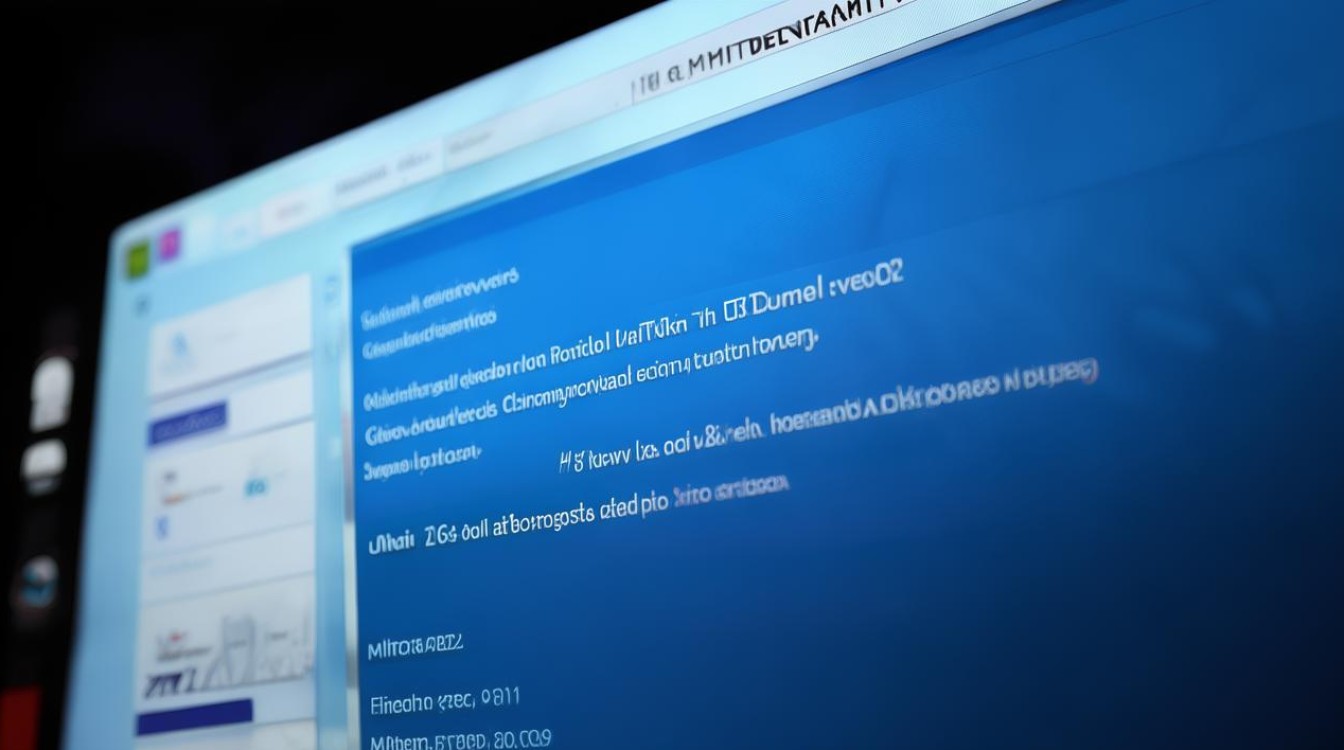
通过设备管理器卸载
| 步骤 | 操作详情 |
|---|---|
| 打开设备管理器 | 右键点击“计算机”,选择“属性”,在弹出的窗口左侧点击“设备管理器”;或者直接同时按下键盘上的“Win + R”组合键,打开“运行”对话框,输入“devmgmt.msc”并回车,也能打开设备管理器。 |
| 找到显卡设备 | 在设备管理器窗口中,找到“显示适配器”类别,展开后会看到电脑中安装的显卡设备,通常包括集成显卡和独立显卡(如果有的话)。 |
| 卸载显卡驱动 | 右键点击要卸载驱动的显卡设备,选择“卸载”选项,在弹出的确认对话框中,勾选“删除此设备的驱动程序软件”(如果有此选项),然后点击“确定”按钮,系统将开始卸载显卡驱动。 |
| 重启电脑 | 卸载完成后,建议重启电脑,以确保系统对显卡驱动的更改生效,在重启过程中,系统可能会自动安装一些默认的驱动,但这通常是基本的通用驱动,不会影响你对原驱动的彻底删除。 |
使用命令提示符卸载
| 步骤 | 操作详情 |
|---|---|
| 打开命令提示符窗口 | 点击“开始”菜单,在搜索框中输入“cmd”,然后右键点击“cmd.exe”,选择“以管理员身份运行”,打开命令提示符窗口。 |
| 进入设备管理器的驱动目录 | 在命令提示符窗口中,输入以下命令并回车:cd %windir%\system32\drivers\,这条命令将进入系统驱动存储目录。 |
| 查找并删除显卡驱动文件 | 使用dir命令查看该目录下的文件列表,找到与显卡驱动相关的文件(通常文件名中会包含显卡厂商的名称或相关标识),然后使用del命令删除这些文件,del nv.(如果显卡驱动文件名前缀为“nv”,这是NVIDIA显卡常见的前缀,实际命令需根据具体文件名修改),注意,此操作需要谨慎,不要误删其他重要系统文件。 |
| 重启电脑 | 完成文件删除后,重启电脑,系统将不再加载已删除的显卡驱动。 |
使用第三方软件卸载
有些第三方软件可以帮助更彻底地卸载显卡驱动及相关设置,例如Driver Sweeper等,以下是一般的操作步骤:
| 步骤 | 操作详情 |
|---|---|
| 下载并安装第三方软件 | 从官方网站或其他可靠渠道下载合适的第三方卸载软件,如Driver Sweeper,按照安装向导完成软件的安装。 |
| 扫描显卡驱动 | 打开安装好的软件,通常它会自动扫描系统中已安装的驱动程序,包括显卡驱动,如果没有自动扫描,可以手动点击“扫描”或“刷新”按钮来查找显卡驱动。 |
| 选择并卸载显卡驱动 | 在扫描结果中找到原显卡驱动,选中它并点击“卸载”或“清除”按钮,软件将会删除显卡驱动文件、相关的注册表项以及配置文件等,比系统自带的卸载方式可能更彻底。 |
| 重启电脑 | 卸载完成后,重启电脑使更改生效。 |
需要注意的是,在删除显卡驱动之前,最好先备份重要的数据和设置,以防万一出现意外情况导致数据丢失,确保你知道自己为什么要删除原显卡驱动以及后续是否有合适的驱动来替代,以免删除后影响系统的正常使用。
相关问答FAQs
问题1:删除显卡驱动后,电脑还能正常显示吗?
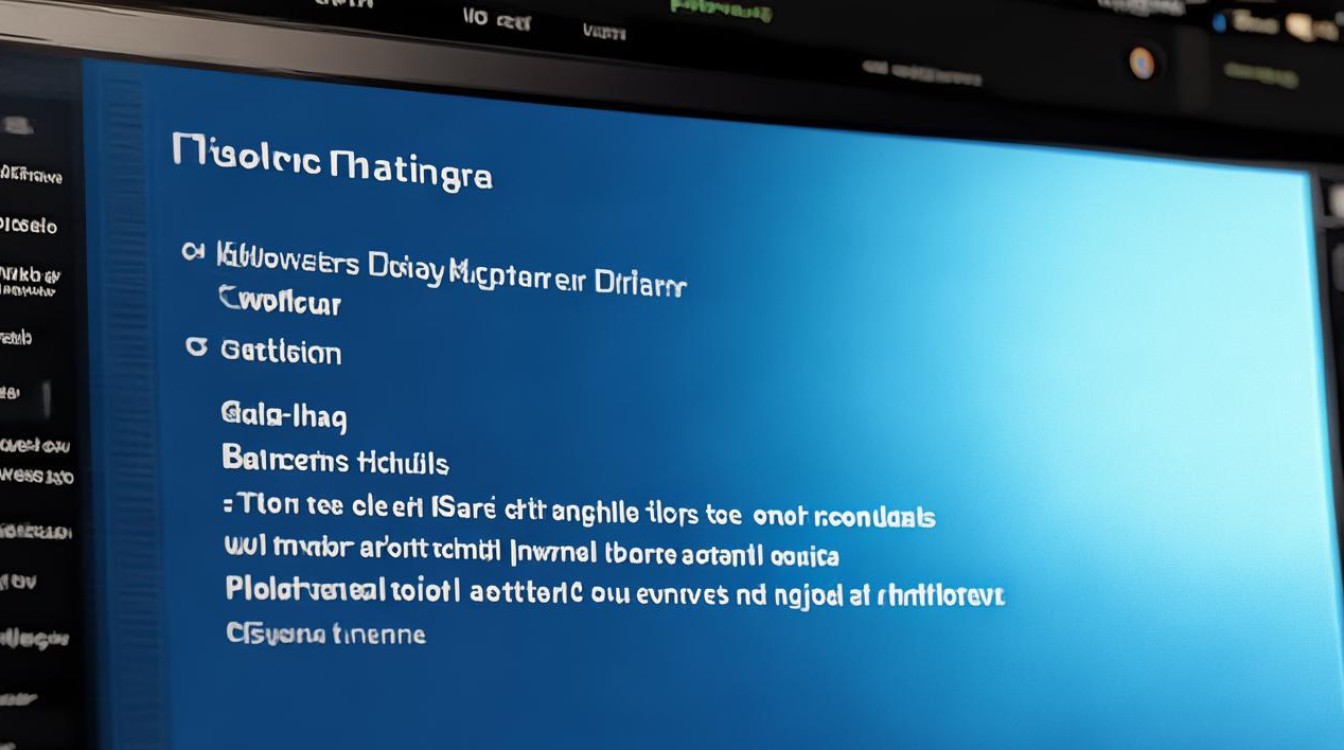
答:删除显卡驱动后,电脑可能无法正常显示或显示效果不佳,因为显卡驱动是操作系统与显卡之间的桥梁,没有合适的驱动,显卡可能无法正常工作或只能以最基本的功能模式运行,系统可能会自动安装一些通用的驱动来维持显示,但这些驱动可能无法发挥显卡的全部性能,甚至可能导致显示异常、分辨率受限等问题,所以在删除显卡驱动之前,最好先准备好正确的新驱动,以便在删除后能及时安装,保证电脑的正常显示和使用。
问题2:如何知道原显卡驱动是否已经完全删除?
答:可以通过以下几种方法来判断原显卡驱动是否完全删除:
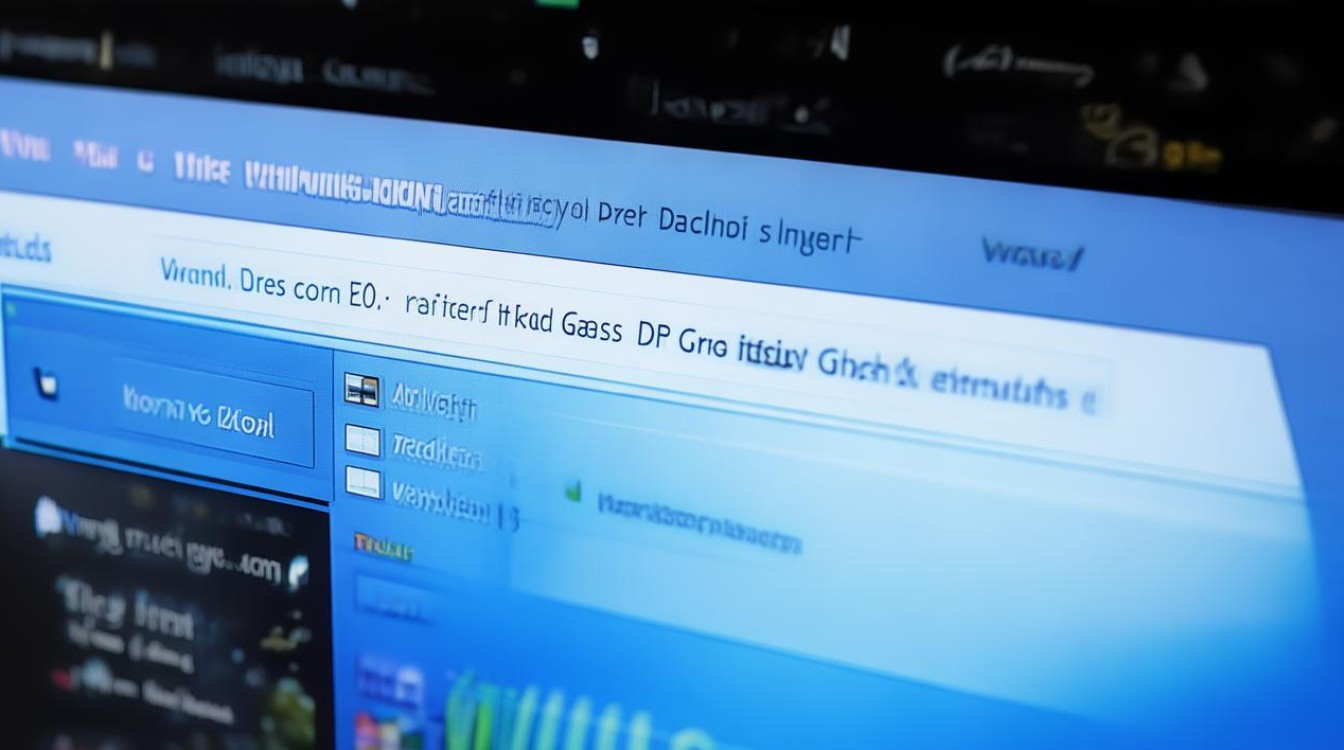
- 设备管理器检查:再次打开设备管理器,查看“显示适配器”下的显卡设备,如果显卡设备名称前面没有黄色感叹号或问号,且属性中显示的驱动程序信息不再是原来的版本,可能表示驱动已基本卸载,但这种方法不能完全确定相关的注册表项和配置文件是否也已被清除。
- 系统文件检查:使用系统文件检查工具(SFC)来扫描系统文件,查看是否有与原显卡驱动相关的错误或残留文件,在命令提示符中输入“sfc /scannow”并回车,系统将自动检查并修复可能存在的问题,如果发现与原显卡驱动相关的错误,可能意味着驱动没有完全删除。
- 第三方软件检测:使用一些专业的系统清理或驱动管理软件,如CCleaner等,这些软件可以帮助检测系统中是否存在残留的显卡驱动文件或注册表项,从而判断原驱动是否完全删除。