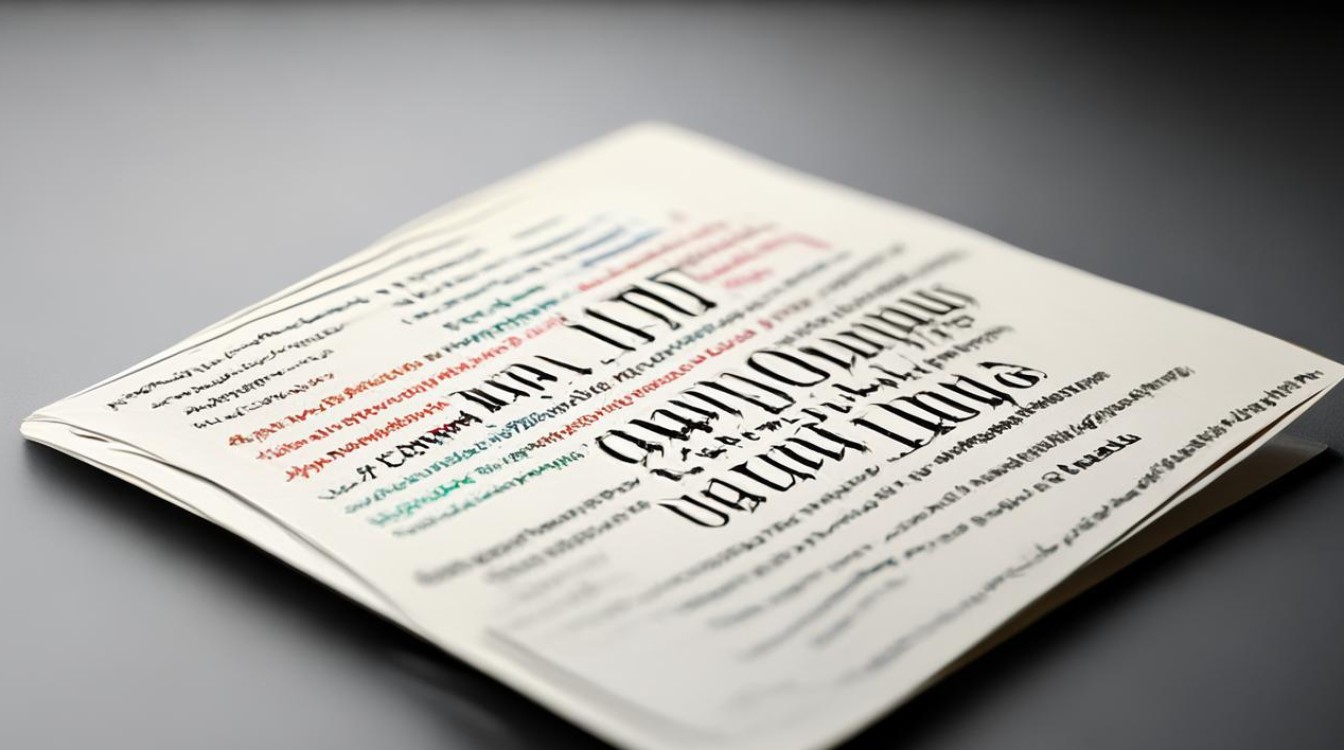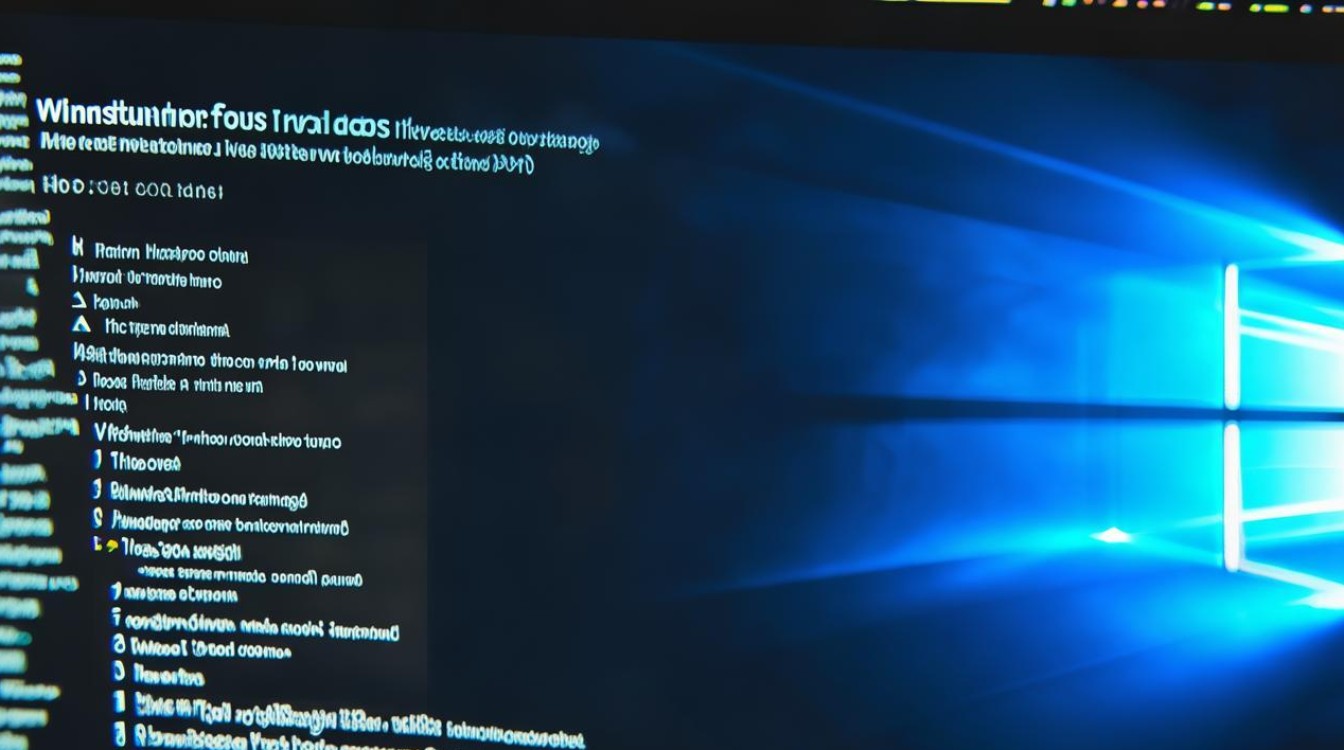win7怎么设置显卡高性能
shiwaishuzidu 2025年4月12日 05:15:48 显卡 17
在Win7系统中设置显卡高性能,可右键点击桌面选择“NVIDIA控制面板”(以NVIDIA显卡为例),在“3D设置”的“管理3D设置”中,将“首选图形处理器”设为“高性能NVIDIA处理器”,并把“垂直同步”设为“关”。
在Windows 7系统中,设置显卡高性能的方法主要取决于所使用的显卡类型(NVIDIA或AMD),以下是针对两种显卡的详细设置步骤:

NVIDIA显卡设置高性能
-
打开NVIDIA控制面板:
- 右键点击桌面空白处,选择“NVIDIA控制面板”。
- 或者通过“开始”菜单 -> “控制面板” -> “硬件和声音” -> “NVIDIA控制面板”来打开。
-
管理3D设置:
在NVIDIA控制面板中,找到并点击“3D设置”下的“管理3D设置”。
-
全局设置:
在“全局设置”选项卡中,将“首选图形处理器”设置为“高性能NVIDIA处理器”,这样,系统会默认使用独立显卡来处理所有图形任务。
-
程序设置(可选):
如果只想对特定程序使用独立显卡,可以在“程序设置”选项卡中,为每个程序自定义图形处理器,找到需要设置的程序,将其图形处理器设置为“高性能NVIDIA处理器”。
-
电源管理模式(可选):
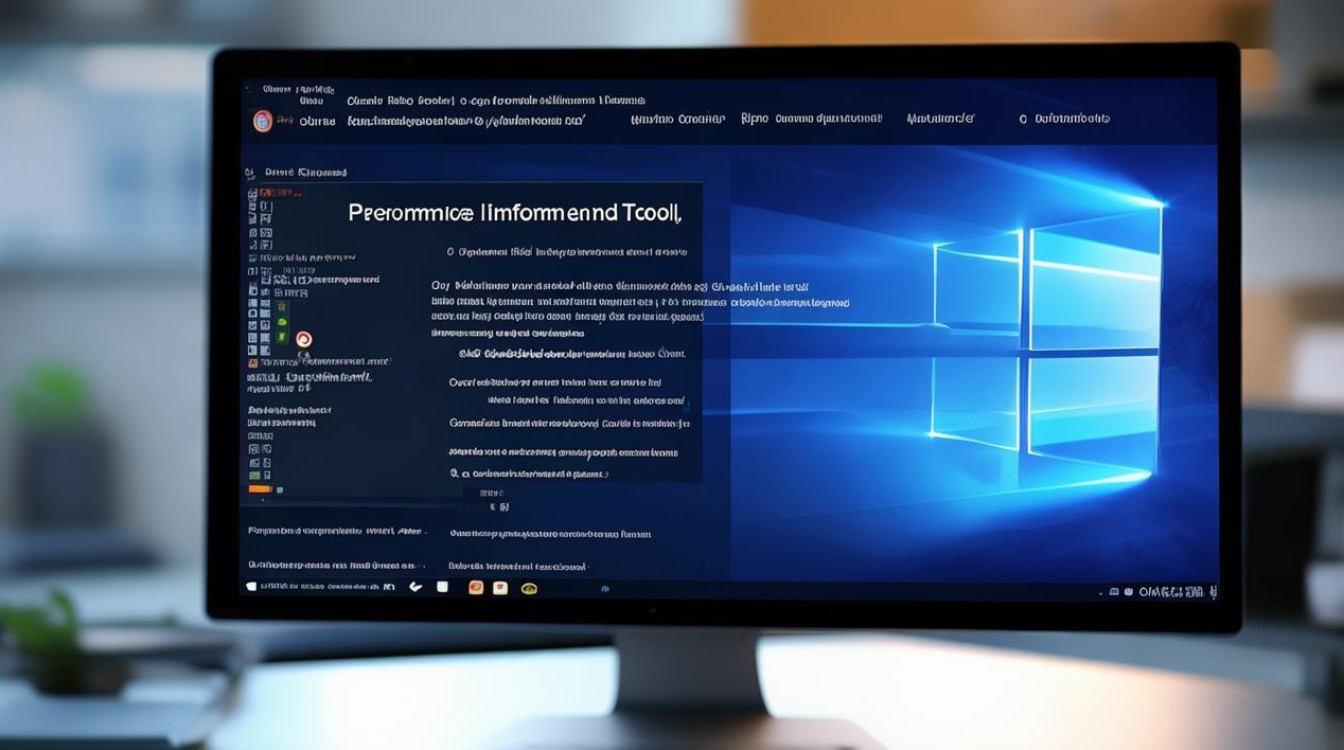
在“3D设置”下,还可以选择“电源管理模式”,并将其设置为“最高性能优先”,这可以确保显卡在运行时获得足够的电力供应,从而发挥最佳性能。
-
调整图像质量(可选):
在“图像质量”选项卡中,可以根据个人喜好调整图像质量,如果追求更高的性能,可以选择较低的图像质量设置。
AMD显卡设置高性能
-
打开AMD控制面板:
- 右键点击桌面空白处,选择“配置可交换显示卡”(对于某些AMD显卡,可能直接显示为“AMD Radeon 设置”)。
- 或者通过“开始”菜单 -> “控制面板” -> “硬件和声音” -> “AMD Radeon 设置”来打开。
-
选择图形处理器:
- 在AMD控制面板中,找到并点击“图形”下的“图形处理器”。
- 在“图形处理器”下拉菜单中,选择“高性能GPU”作为默认图形处理器,这将使系统在运行图形任务时优先使用独立显卡。
-
全局设置(可选):
在“全局设置”选项卡中,可以进一步调整图形处理器的使用方式,可以选择“始终使用高性能GPU”来确保所有图形任务都由独立显卡处理。
-
电源管理(可选):
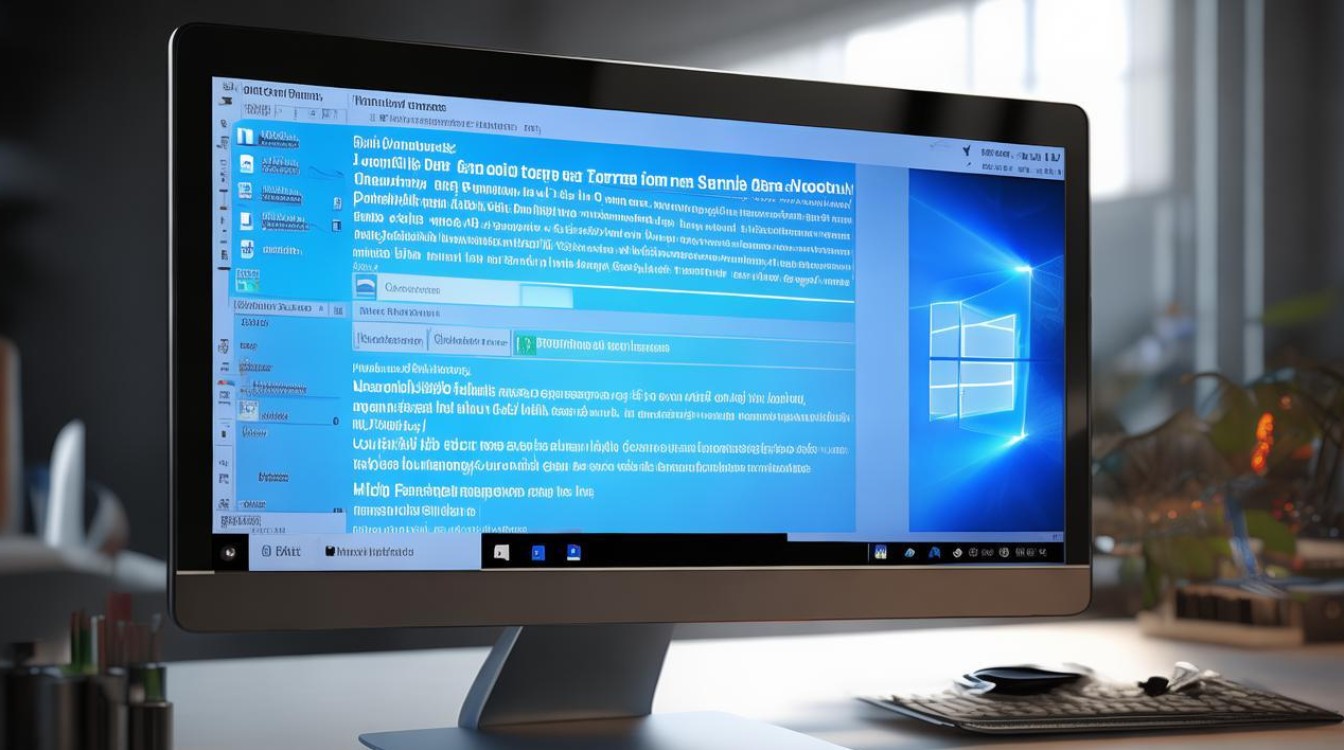
在“电源”选项卡中,可以调整显卡的电源管理模式,选择“最高性能”模式可以确保显卡在运行时获得最佳的电力供应。
-
游戏设置(可选):
在“游戏”选项卡中,可以为每个游戏单独设置图形处理器的使用方式,这样可以更精细地控制哪些游戏使用独立显卡,哪些游戏使用集成显卡。
通用建议
- 更新显卡驱动:定期检查并更新显卡驱动程序,以确保显卡能够发挥最佳性能,可以通过显卡制造商的官方网站下载最新的驱动程序。
- 关闭不必要的后台程序:在运行图形密集型任务时,关闭不必要的后台程序可以释放系统资源,提高显卡性能。
- 调整游戏设置:在游戏中,可以根据个人喜好和电脑性能调整图形设置,降低分辨率、关闭抗锯齿等特效可以提高帧率和流畅度。
相关问答FAQs
问:Win7系统下如何快速切换显卡的高性能模式?
答:可以通过右键点击桌面空白处,选择“NVIDIA控制面板”或“配置可交换显示卡”(取决于显卡类型),然后在相应的控制面板中找到并设置“高性能GPU”或“高性能NVIDIA处理器”作为默认图形处理器,这样,系统就会在运行图形任务时优先使用独立显卡,实现高性能模式。
问:更新显卡驱动对提升Win7系统下的显卡性能有帮助吗?
答:是的,更新显卡驱动对提升Win7系统下的显卡性能非常有帮助,显卡制造商经常发布新的驱动程序来优化性能、修复漏洞和增加新功能,通过定期检查并更新显卡驱动程序,可以确保显卡与操作系统和其他软件之间的兼容性,从而发挥最佳性能,建议访问显卡制造商的官方网站下载最新的驱动程序进行安装。