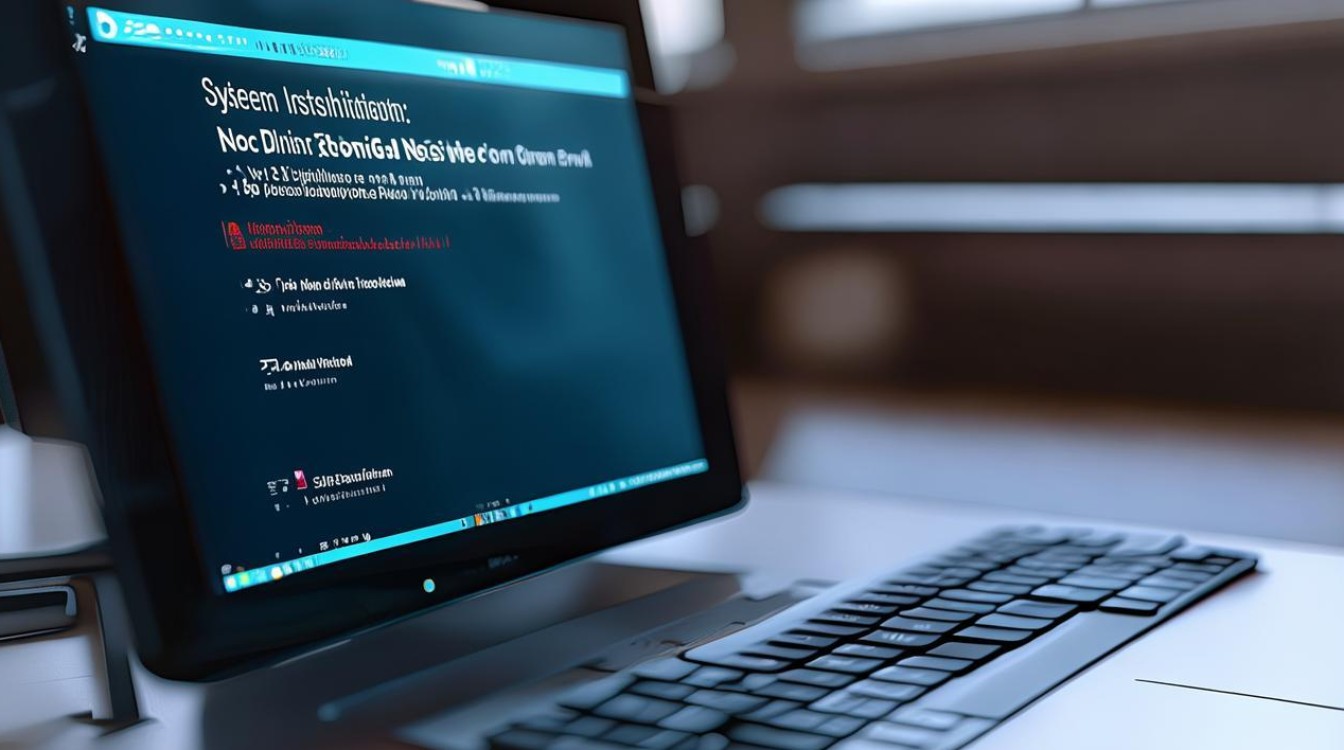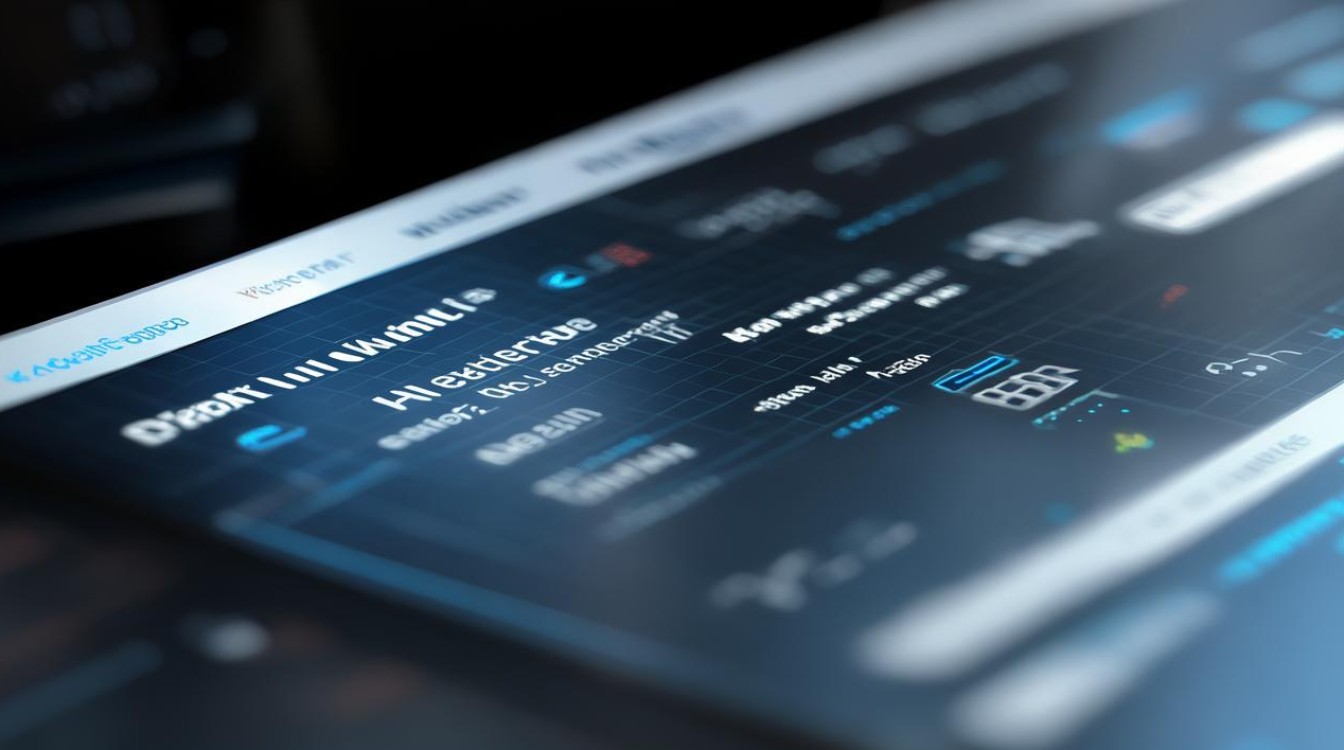win7打印驱动程序
shiwaishuzidu 2025年4月18日 19:08:56 驱动 19
Win7打印驱动程序是用于Windows 7系统连接打印机并实现打印功能的软件。
在Windows 7操作系统下安装和使用打印机驱动程序,是确保打印机正常工作的关键步骤,以下是关于Win7打印驱动程序的详细解答:
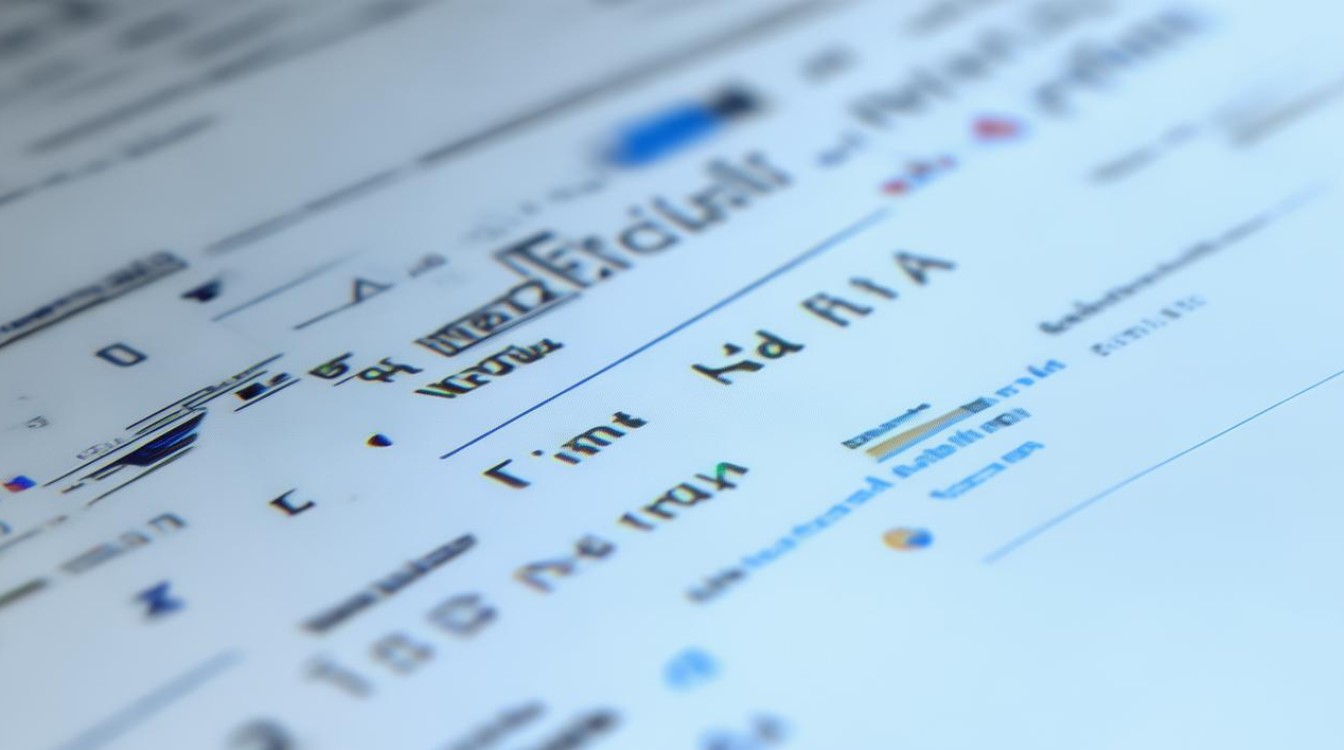
-
确认打印机兼容性
- 检查说明书或官网信息:在安装打印机驱动前,首先要确认所购买的打印机是否兼容Windows 7操作系统,可以通过查看打印机的说明书或者在厂商的官方网站上查询相关信息,如果打印机型号较老,可能不支持Windows 7系统,此时需要确认是否有针对该型号的Windows 7驱动程序可用。
-
下载正确版本的驱动程序
- 访问厂商官网:在确认打印机兼容Windows 7后,需要前往厂商的官方网站下载适用于Windows 7的正确版本的打印机驱动程序,一般情况下,厂商会提供相应的驱动程序下载页面。
- 选择合适版本:在下载时,要注意选择与打印机型号和Windows 7操作系统版本相匹配的驱动程序,厂商可能会提供多个版本的驱动程序,如32位和64位之分,要根据自己的操作系统版本进行选择。
-
运行安装文件
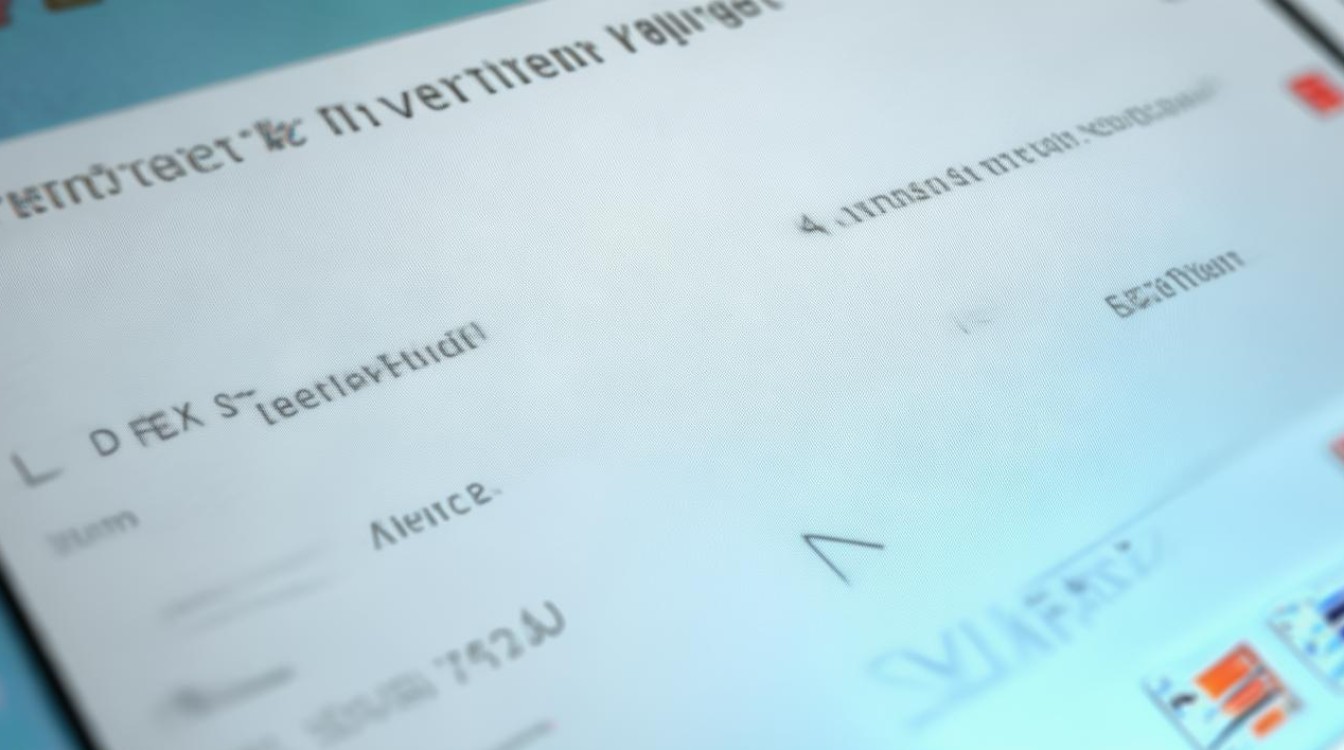
- 启动安装向导:下载完成后,找到下载的打印机驱动程序安装文件,通常为.exe格式,双击运行该文件,启动安装向导。
- 用户账户控制:如果提示用户账户控制,点击“是”继续,以授予安装程序必要的权限。
-
选择安装方式
- 典型安装:在安装向导中,会出现选择安装方式的界面,对于大多数用户来说,选择“典型安装”即可,这种方式会自动安装驱动程序及其相关的组件,方便快捷。
- 自定义安装(可选):如果用户有特殊需求,也可以选择“自定义安装”,在自定义安装中,用户可以指定安装路径、选择要安装的组件等,但这种方式相对复杂,一般不推荐初学者使用。
-
连接打印机
- USB连接:在安装驱动程序的过程中,通常会提示连接打印机,使用USB数据线将打印机与电脑连接,并确保打印机已开启,安装程序会自动检测到打印机,并完成后续的安装步骤。
- 网络连接(可选):如果打印机支持网络连接,也可以通过网络方式连接打印机,在安装向导中选择网络连接选项,并按照提示输入打印机的IP地址或主机名等信息,完成网络连接设置。
-
测试打印
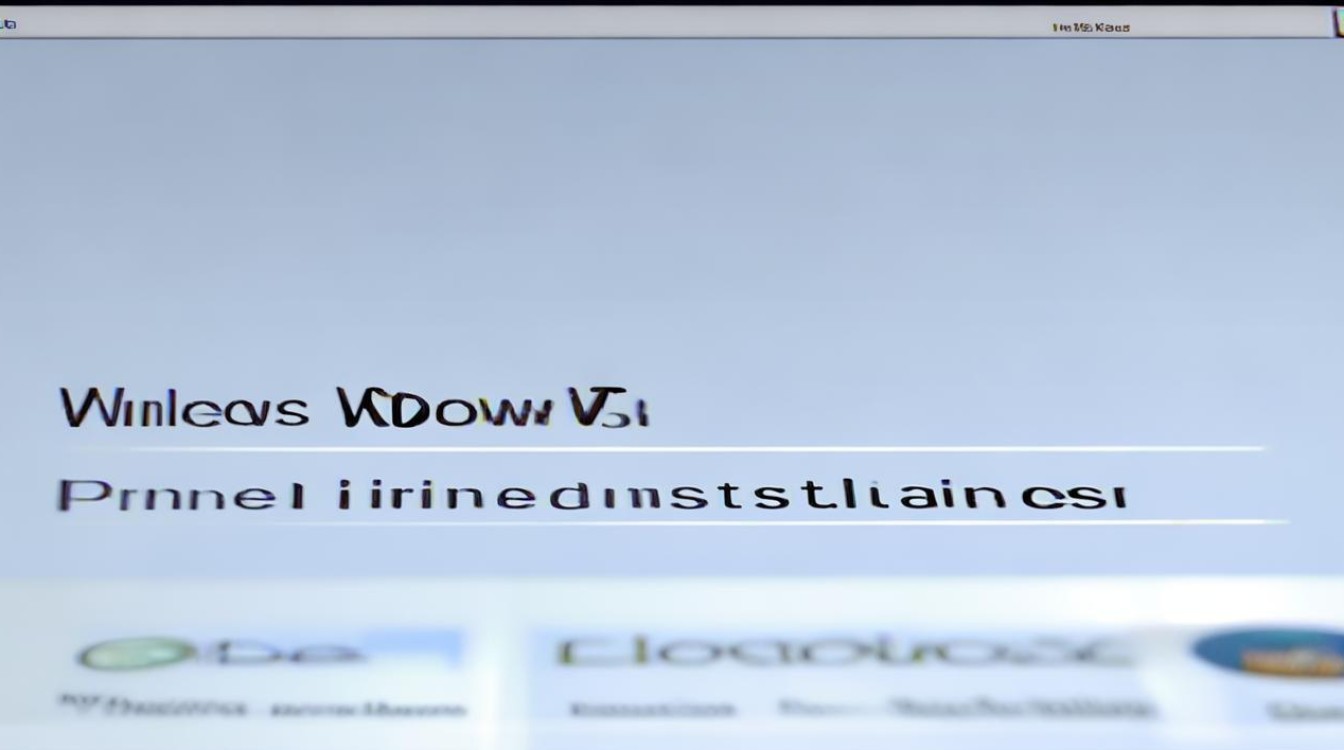
- 打印测试页:安装完成后,建议进行打印测试,以确保打印机正常工作,可以在打印机属性或打印预览中选择打印测试页,观察打印效果,如果打印测试页正常,说明打印机驱动安装成功。
- 检查打印质量:除了打印测试页外,还可以打印一些文档或图片,检查打印质量是否符合要求,如果发现打印质量问题,可以调整打印机设置或重新安装驱动程序。
如果在安装过程中遇到找不到打印机驱动程序的问题,可以尝试以下解决方案:
- 更新操作系统:Windows 7系统有时候会出现一些问题,可能是由于系统更新不完整或者缺少某些更新补丁导致的,检查一下系统是否需要更新,并进行必要的更新操作。
- 清除旧驱动残留:如果之前安装过其他版本的打印机驱动程序,可能会导致冲突或者残留文件的存在,在安装新驱动程序前,可以使用驱动卸载工具或手动删除旧的打印机驱动残留文件。
安装Win7打印驱动程序需要经过多个步骤,包括确认打印机兼容性、下载正确版本的驱动程序、运行安装文件、选择安装方式、连接打印机以及测试打印等,在安装过程中遇到问题时,可以参考上述解决方案进行排查和解决。