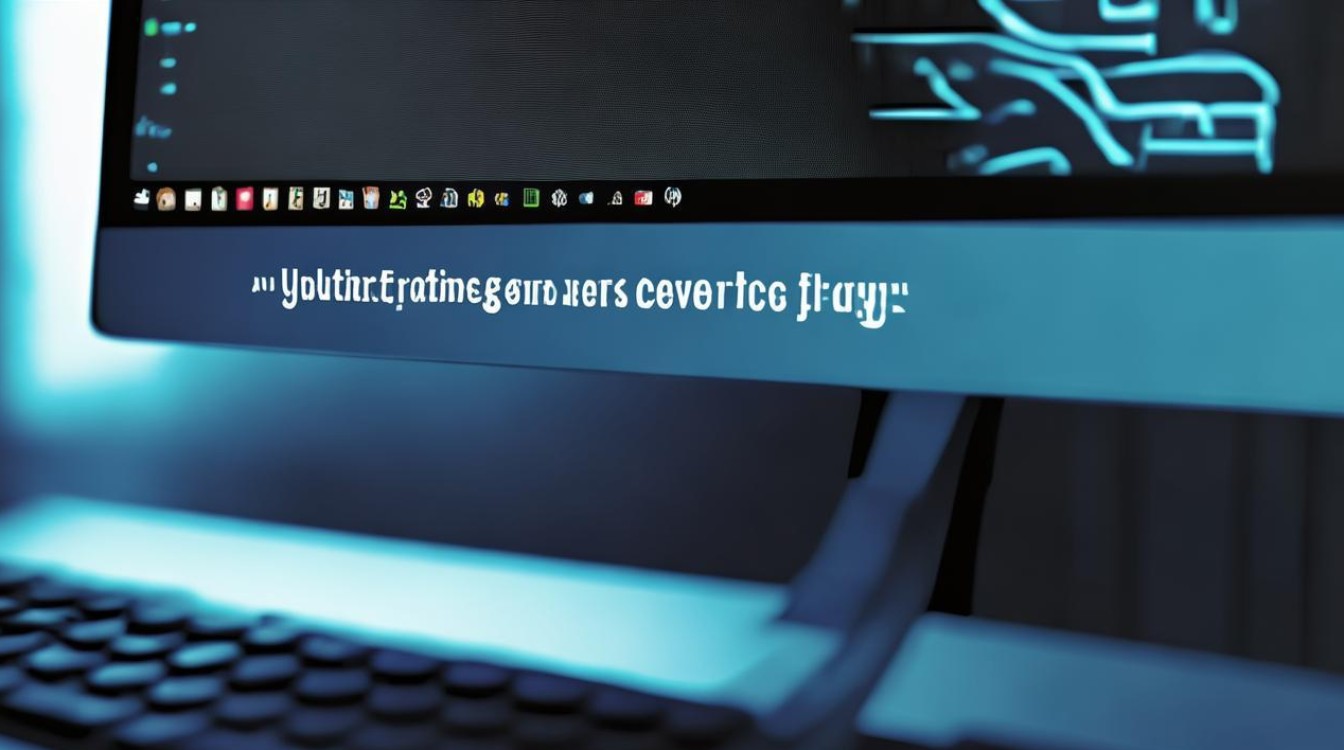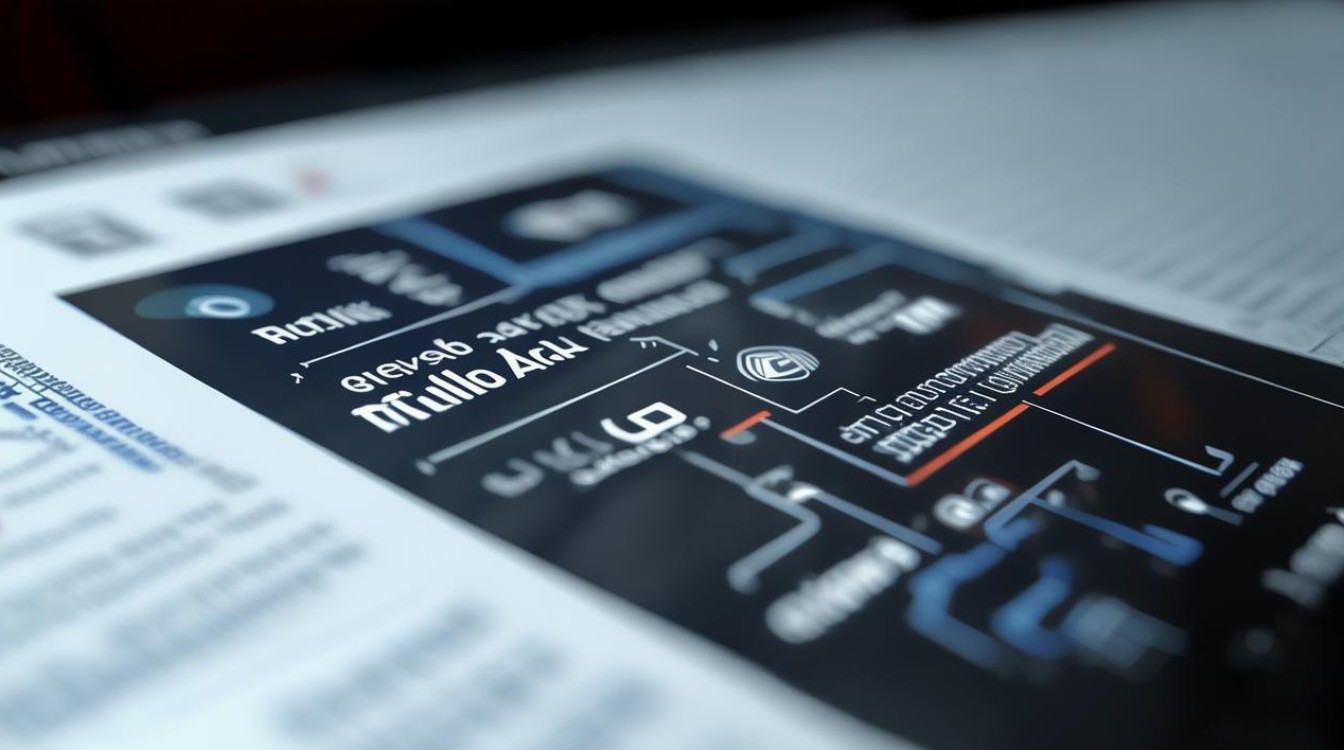win7显卡双屏输出怎么设置
shiwaishuzidu 2025年4月21日 08:57:10 显卡 16
在Windows 7中设置显卡双屏输出,通常需要以下步骤:,1. 连接显示器:将两台显示器分别连接到电脑的显卡输出接口上,如果显卡有多个输出接口(如VGA、HDMI、DVI等),可以直接连接;如果接口不够,可能需要使用适配器进行转换。,2. 安装显卡驱动:确保已安装正确的显卡驱动程序,可以通过设备管理器检查显卡驱动是否已正确安装,并在必要时更新到最新版本。,3. 进入显卡设置:右键点击桌面空白处,选择“屏幕分辨率”或通过控制面板进入“显示设置”。,4. 检测显示器:在显示设置窗口中,点击“检测”按钮,系统会自动检测连接的显示器。,5. 选择显示模式:在检测到两个显示器后,可以选择“扩展这些显示器”或“复制这些显示器”,扩展模式可以将桌面扩展到两个显示器上,实现双屏显示;复制模式则在两个显示器上显示相同的内容。,6. 调整分辨率和位置:根据需要调整每个显示器的分辨率和位置,可以拖动显示器图标来模拟实际的物理布局。,7. 应用设置:完成以上设置后,点击“应用”按钮保存更改。,具体的设置步骤可能会因显卡型号和驱动程序的不同而有所差异,如果在设置过程中遇到问题,建议查阅显卡厂商提供的官方文档或联系技术支持获取帮助。
在Windows 7操作系统中,设置显卡双屏输出通常涉及硬件连接、驱动程序安装和显示设置调整,以下是详细的步骤:
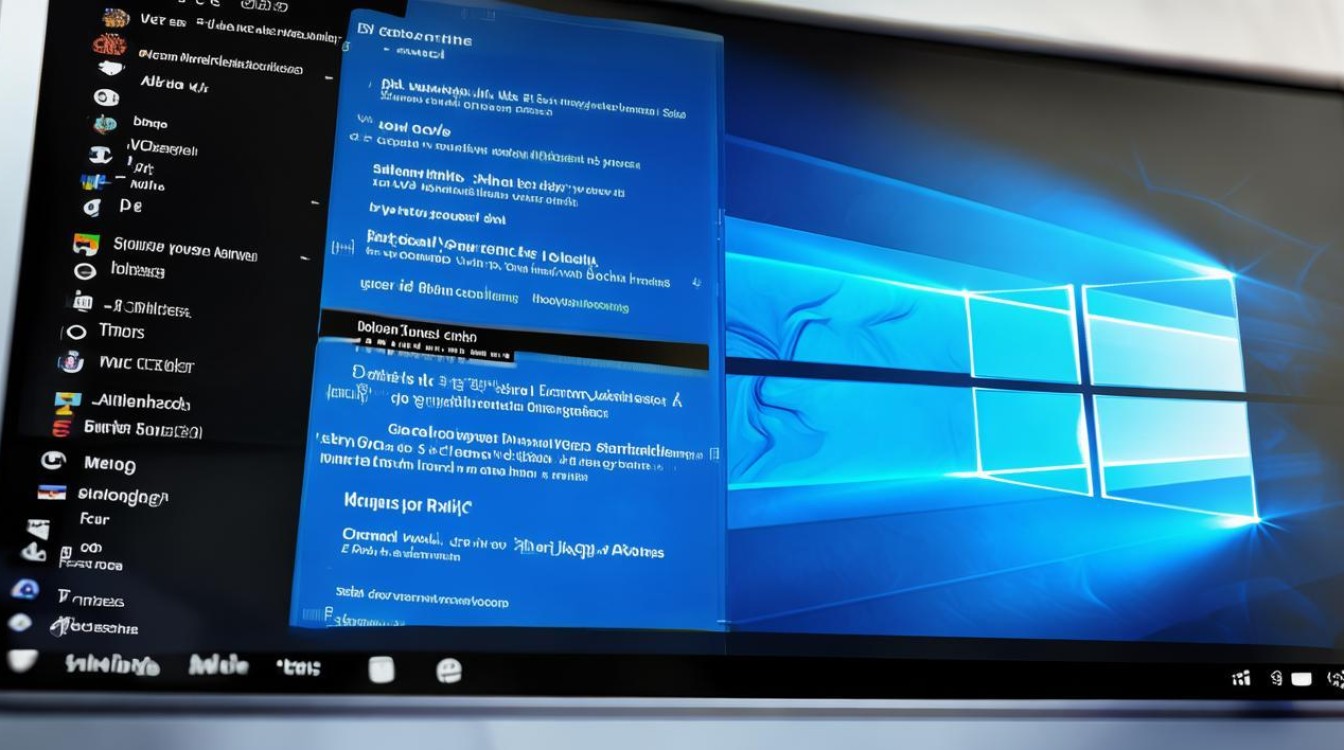
-
硬件连接
- 确认接口类型:检查电脑显卡和显示器支持的接口类型,如VGA、DVI、HDMI、DisplayPort等,确保显卡和显示器具备相应的接口,以便正确连接。
- 连接显示器:使用适当的视频线将两个显示器分别连接到电脑上的显卡接口上,如果显卡有多个输出接口,可以直接连接;如果接口不够,可能需要使用转接器或分频器。
-
安装驱动程序
- 自动安装:Windows 7系统通常会自动检测到新连接的显示器,并尝试安装基本的驱动程序,如果系统能够识别显示器,并且显示效果正常,则可能无需手动安装驱动程序。
- 手动安装:如果系统未能正确识别显示器或显示效果不佳,建议访问显卡制造商的官方网站,下载最新的显卡驱动程序,安装完成后,重启电脑以确保驱动程序生效。
-
配置双屏显示模式
- 进入显示设置:右键点击桌面空白处,选择“屏幕分辨率”选项,进入显示设置界面。
- 检测显示器:在显示设置界面中,点击“检测”按钮,系统会自动检测连接的显示器,如果检测到多个显示器,它们应该会出现在桌面上。
- 选择显示模式:根据需要选择合适的双屏显示模式,如“扩展这些显示器”(将桌面扩展到两个显示屏上)、“复制这些显示器”(在两个显示屏上显示相同的内容)或“只在1上显示桌面”(只在主显示器上显示桌面)。
-
选择主显示器
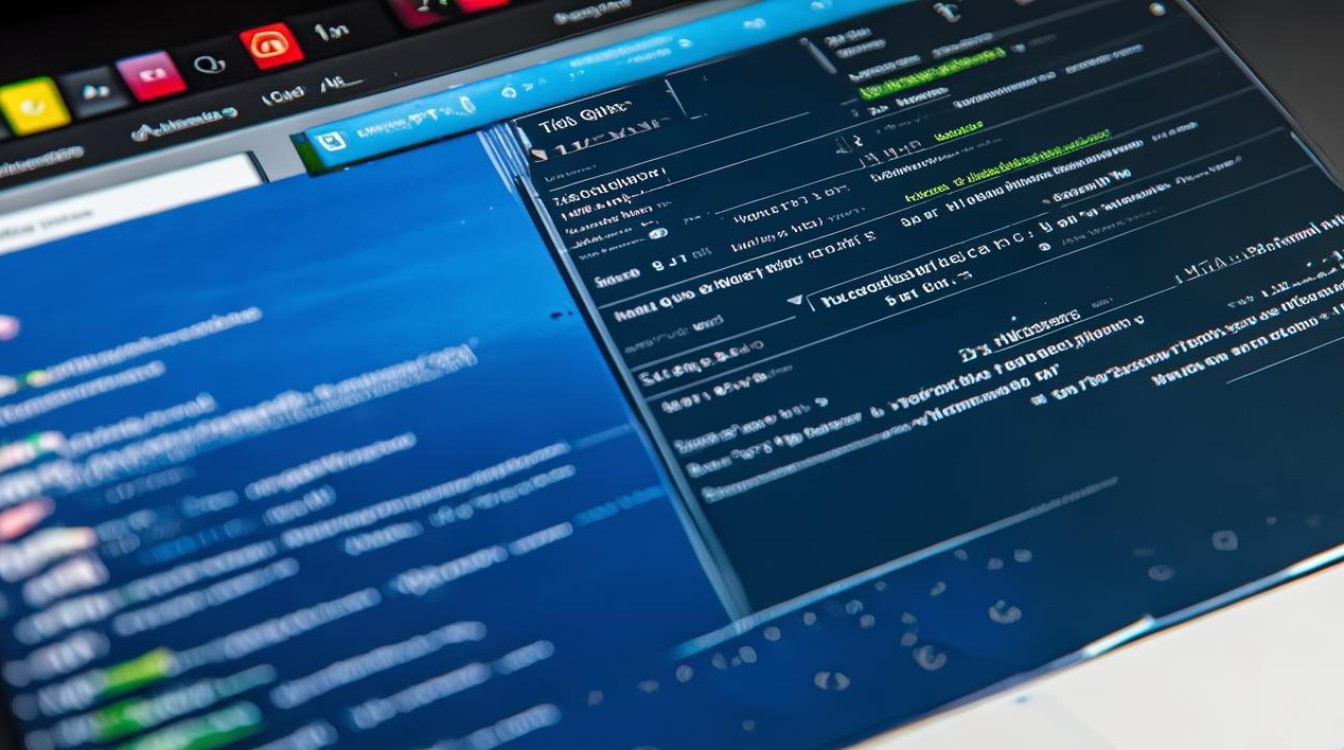
- 确定主显示器:在多显示器设置中,可以拖动显示器图标来调整它们的相对位置,以匹配实际的物理布局,还可以选择一个显示器作为主显示器,这将是任务栏和开始菜单显示的位置。
-
调整分辨率
- 调整分辨率:为每个显示器选择适当的分辨率和缩放比例,建议选择推荐的分辨率,以确保最佳的显示效果,如果不确定应该选择哪个分辨率,可以尝试不同的设置,直到找到最适合的组合。
-
高级设置(可选)
- 颜色管理:如果对显示颜色有特殊要求,可以在显示设置中进行颜色校准和管理,这通常涉及到调整亮度、对比度、色彩平衡等参数。
- 多屏壁纸:为了使双屏显示更加美观,可以设置不同的壁纸或使用专门的多屏壁纸软件来创建跨屏的壁纸效果。
通过以上步骤,你应该能够在Windows 7系统中成功设置显卡双屏输出,如果遇到任何问题,建议查阅显卡制造商的官方文档或寻求专业技术支持。
相关问答FAQs
问:为什么我的Windows 7系统无法检测到第二个显示器?
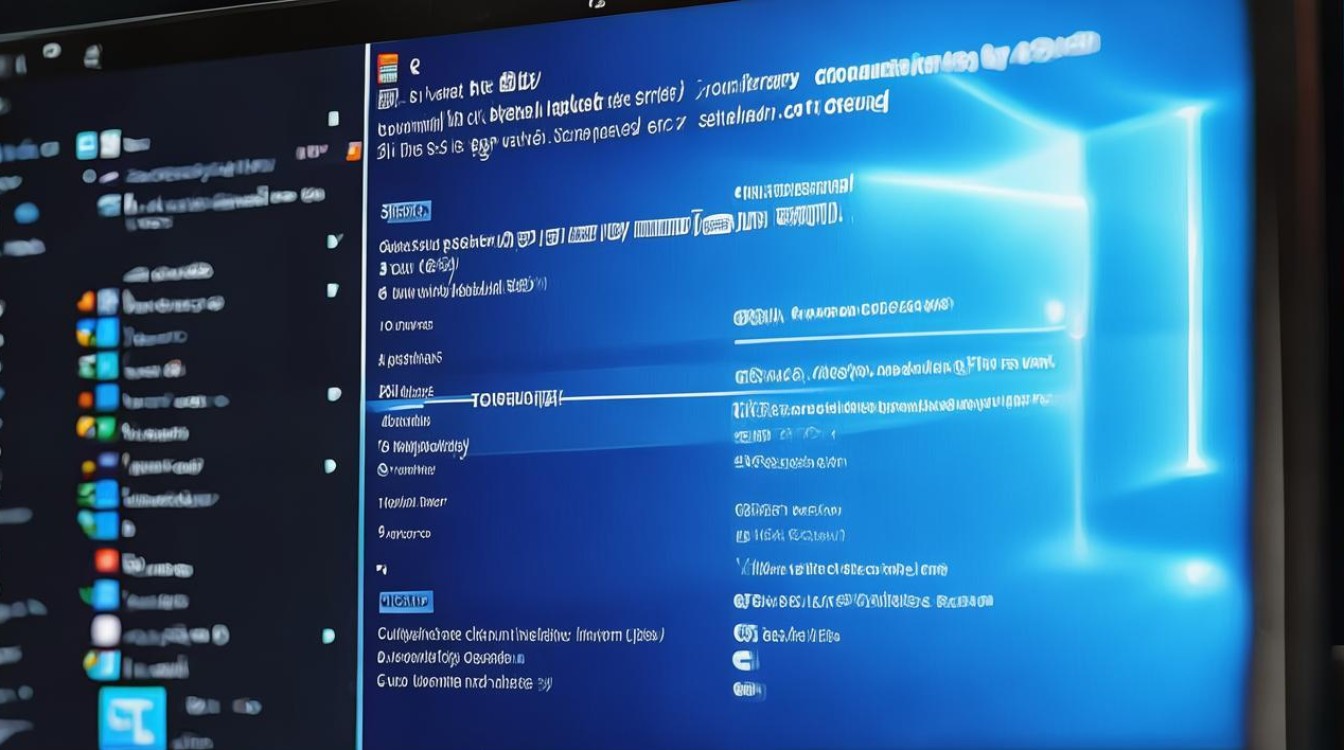
答:这可能是由于几个原因造成的,请确保所有的连接线都牢固地插入了显卡和显示器的相应接口,检查显卡驱动程序是否正确安装并已更新到最新版本,如果问题依旧存在,尝试重启电脑或者重新插拔显示器连接线,如果仍然无法解决问题,可能是硬件本身存在故障,建议联系专业人员进行检查和维修。
问:如何调整双屏显示的亮度和对比度?
答:在Windows 7中,可以通过以下步骤调整双屏显示的亮度和对比度:
- 右键点击桌面空白处,选择“个性化”。
- 在弹出的窗口中,点击“显示”设置。
- 在“调整亮度”下,可以看到一个滑动条,用于调节屏幕的亮度,同样地,也可以在这里调整屏幕的对比度和其他视觉设置。
- 如果需要单独调整某个显示器的设置,可以在“多显示器”部分选择该显示器,然后进行相应的调整。