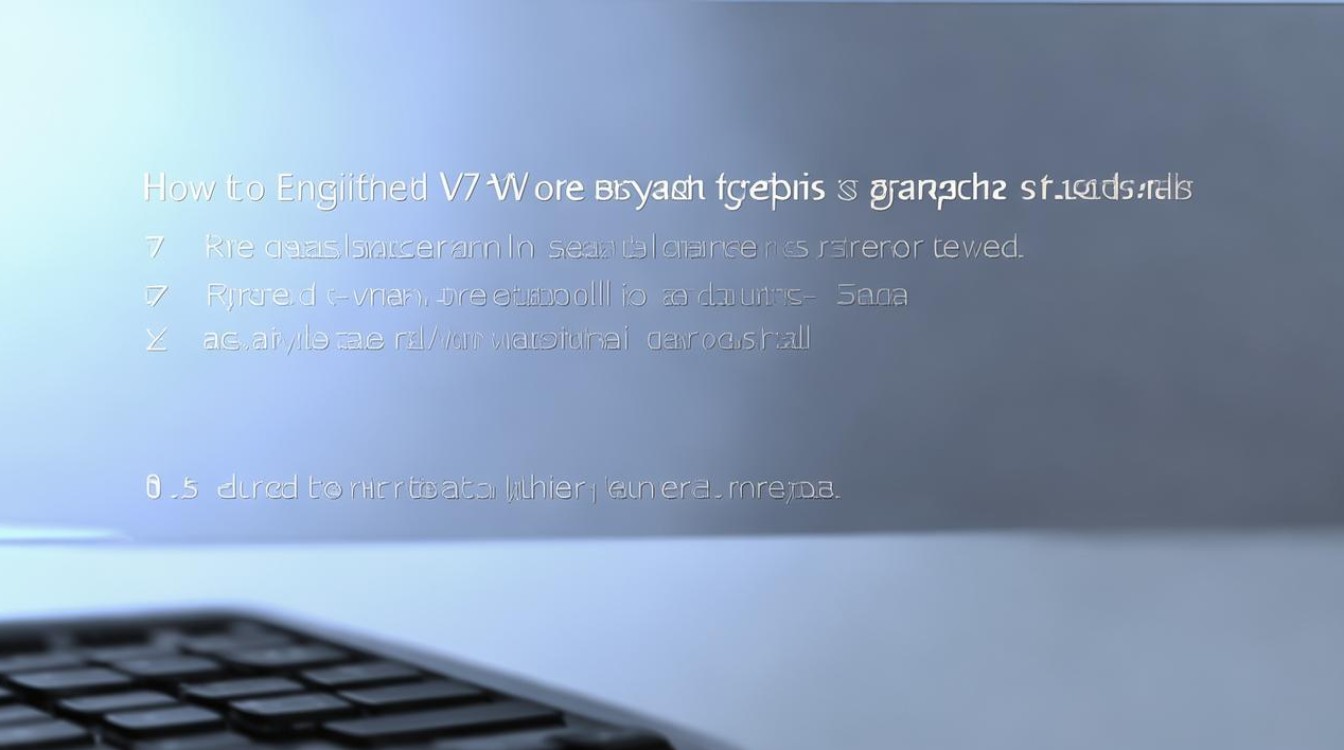win7显卡设置
shiwaishuzidu 2025年4月14日 05:39:25 显卡 16
在Win7中,显卡设置可通过右键点击桌面空白处选择“屏幕分辨率”或进入控制面板的“显示”设置;NVIDIA显卡可右击桌面选择NVIDIA控制面板进行详细设置。
在Windows 7系统中,显卡设置是优化电脑显示效果和性能的重要步骤,无论是NVIDIA还是AMD显卡,用户都可以通过简单的设置来提升视觉体验和系统性能,以下是关于Win7显卡设置的详细指南:
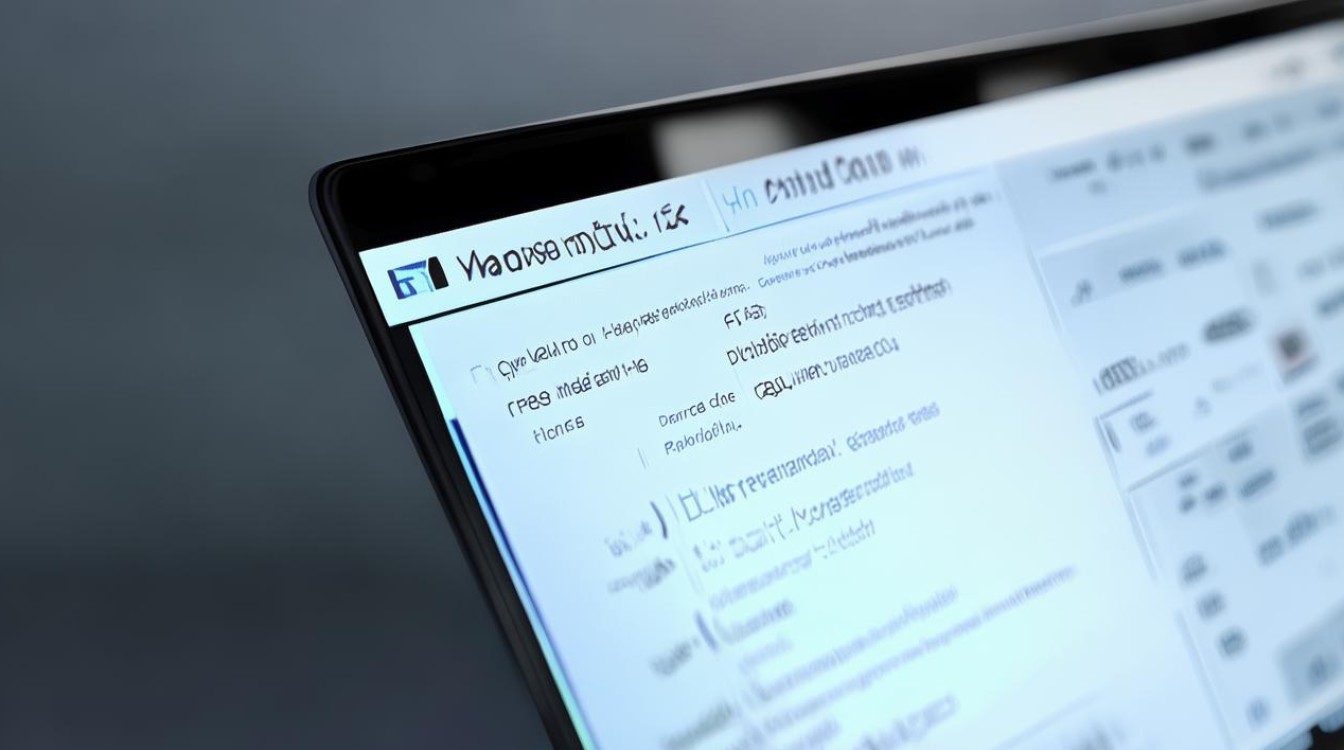
进入显卡控制面板
-
NVIDIA显卡:通常情况下,NVIDIA显卡的控制面板图标会出现在桌面的右下角,只需右键点击该图标,然后选择“打开NVIDIA控制面板”即可,如果不小心隐藏了该图标,也可以通过控制面板进入,具体路径为:打开控制面板 -> 硬件 -> NVIDIA控制面板。
-
AMD显卡:对于AMD显卡,同样可以在桌面空白处点击右键,然后选择“配置可交换显示卡”(AMD显卡用户可能会看到这个选项,具体名称可能因驱动版本而异),或者,通过控制面板 -> 硬件和声音 -> 显示 -> 屏幕分辨率 -> 高级设置,也可以进入显卡设置界面。
调整显示分辨率和刷新率
-
NVIDIA显卡:在NVIDIA控制面板中,选择“显示”或“更改分辨率”选项,可以拖动滑块来调整分辨率,并在“刷新率”下拉菜单中选择合适的刷新率,较高的分辨率和刷新率能提供更清晰的图像和更流畅的视觉体验,但也需要显卡具备足够的性能支持。
-
AMD显卡:在AMD显卡设置中,同样可以在“屏幕分辨率”或相关选项中找到分辨率和刷新率的设置,根据个人需求和显卡性能进行调整。
管理3D设置(针对NVIDIA显卡)
-
自动选择:在NVIDIA控制面板的“3D设置”中,可以选择“根据应用程序设置”或“使用高级3D设置”,前者允许NVIDIA根据运行的应用程序自动选择最佳设置,后者则允许用户手动调整各项参数。
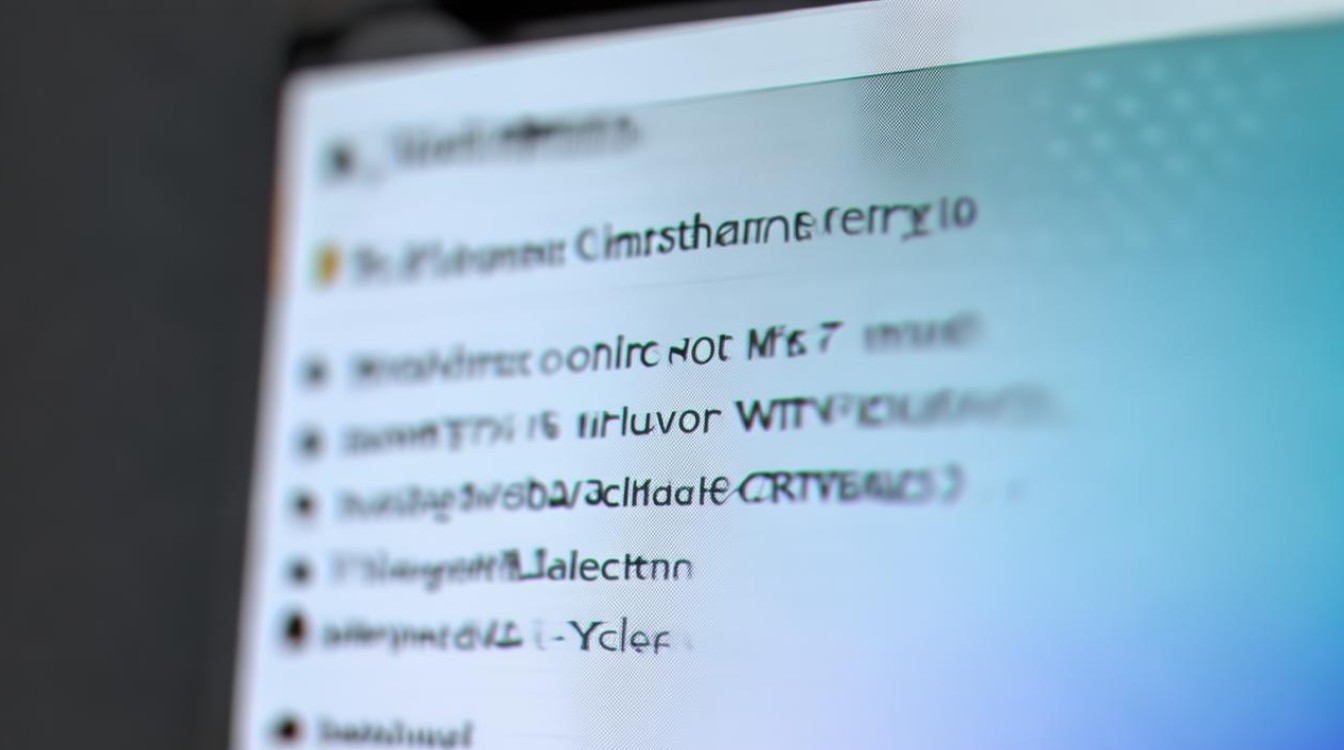
-
自定义设置:如果希望获得更精细的控制,可以选择“使用我的优先设置”,可以侧重于性能或质量,并根据自己的喜好调整各项参数,还可以在“管理3D设置”界面中添加需要由显卡运行的程序,如大型游戏等,并对这些程序进行特定的3D设置。
电源管理与性能优化
-
NVIDIA显卡:在NVIDIA控制面板中,可以找到“电源管理”或“性能”选项,可以选择“最高性能优先”或“节能优先”等模式,如果希望获得最佳性能,建议选择“最高性能优先”。
-
AMD显卡:类似地,在AMD显卡设置中也可以找到电源管理和性能优化的相关选项,根据个人需求进行调整即可。
更新显卡驱动程序
定期更新显卡驱动程序是保持显卡性能和稳定性的关键,可以通过以下方式更新显卡驱动程序:
-
自动更新:在NVIDIA或AMD的官方软件中,通常会有自动检查并更新驱动程序的功能,建议开启此功能以确保始终使用最新的驱动程序。
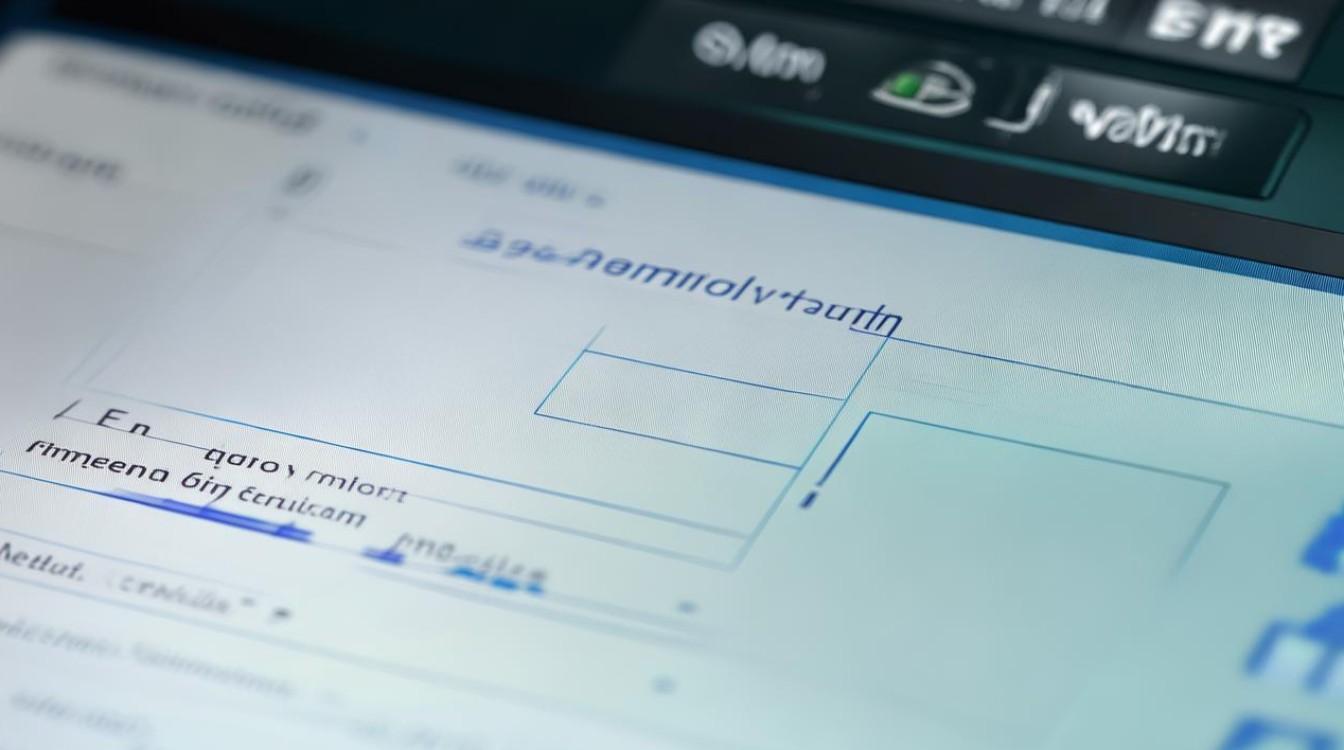
-
手动下载:访问NVIDIA或AMD的官方网站,根据显卡型号和操作系统版本下载最新的驱动程序,然后按照提示进行安装即可。
通过以上步骤,可以在Windows 7系统中对NVIDIA或AMD显卡进行详细的设置和优化,这些设置不仅可以提升视觉体验和系统性能,还可以确保显卡的稳定性和兼容性。