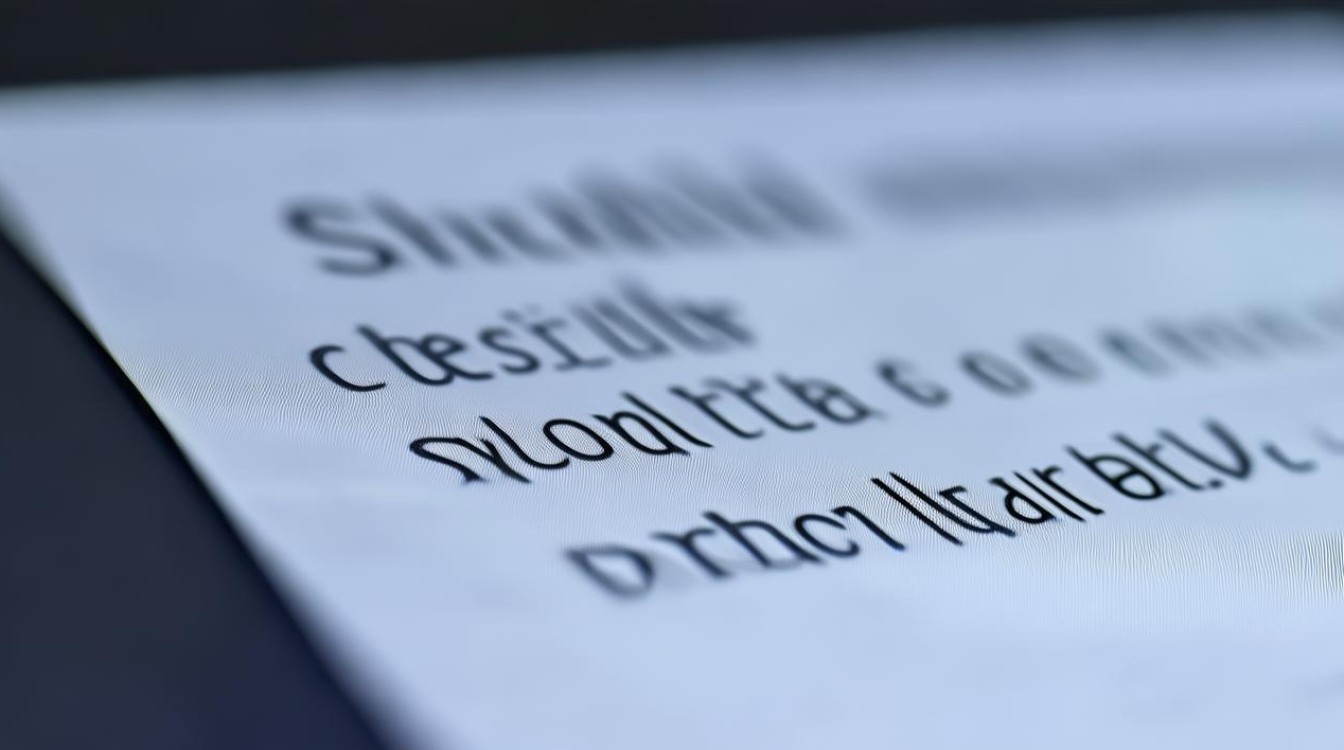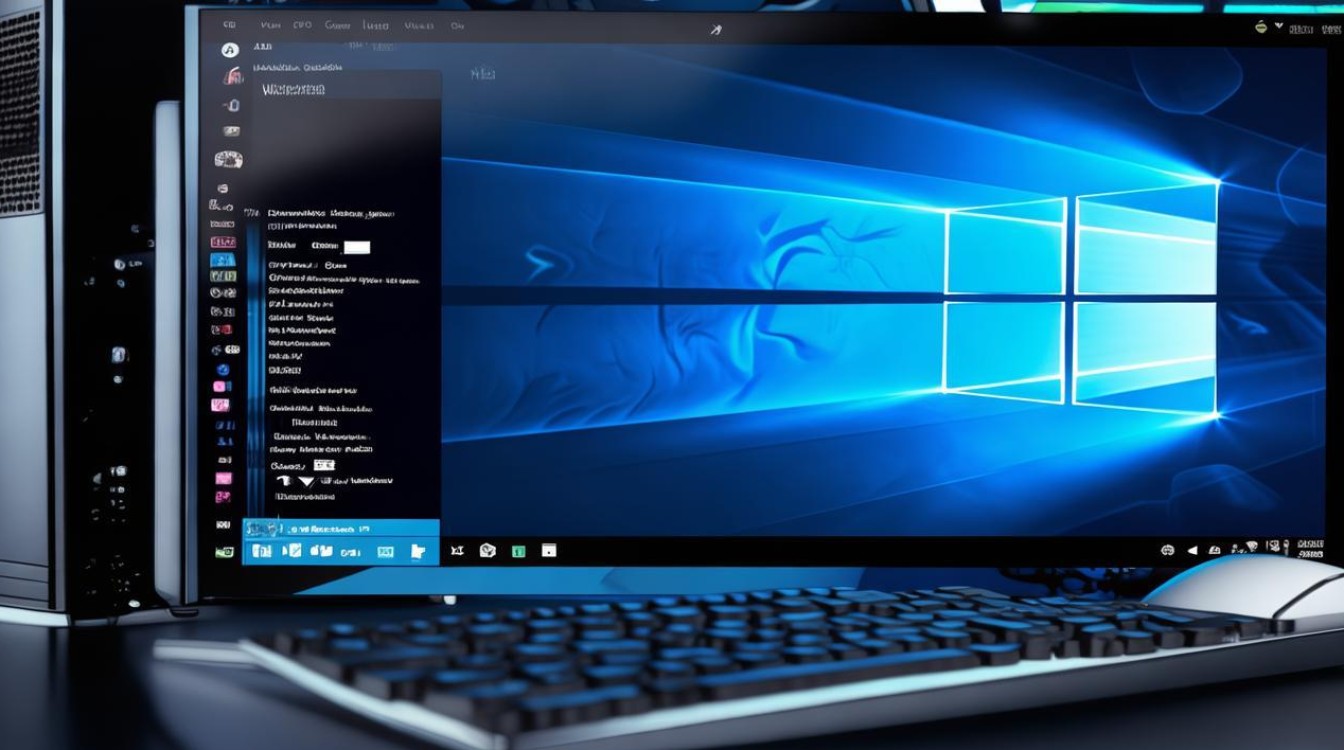win7电脑换独立显卡
shiwaishuzidu 2025年4月9日 06:20:25 显卡 43
# 换显卡步骤,先选适配 Win7 的独立显卡,关机断电后拆旧卡,插新卡并固定,连接电源线与数据线,装驱动重启即可。
-
确认电脑型号和配置

- 查看电脑型号:可以通过系统信息、设备管理器或第三方软件来查看电脑的具体型号,不同型号的电脑在硬件兼容性和升级难度上可能会有所不同。
- 检查电源功率:确保电脑的电源功率足够支持新显卡的运行,中高端独立显卡需要较高的电源功率,如果电源功率不足,可能需要更换电源。
-
选择合适的独立显卡
- 考虑性能需求:根据自己的使用需求来选择显卡的性能等级,如果只是进行日常办公和轻度娱乐,选择入门级或中低端显卡即可;如果是进行大型游戏或专业图形处理,则需要选择高端显卡。
- 注意接口类型:目前常见的显卡接口有PCI Express x16等,要确保所选显卡的接口与主板上的显卡插槽兼容,还要注意显卡的功耗、散热要求等参数,确保机箱能够容纳并有良好的散热条件。
-
准备工具
- 螺丝刀:准备一套适合拆卸和安装电脑硬件的螺丝刀,包括十字螺丝刀和一字螺丝刀。
- 防静电手环:为了防止静电对电脑硬件造成损坏,建议佩戴防静电手环。
-
关闭电脑并拔掉电源线
- 关闭电脑:在进行任何硬件更换操作之前,务必先关闭电脑,并确保电脑已经完全停止运行。
- 拔掉电源线:将电脑的电源线从插座上拔掉,以防止触电和短路。
-
打开机箱
- 找到机箱的固定螺丝:使用螺丝刀拧下机箱侧面板的固定螺丝,通常这些螺丝位于机箱的后部或底部。
- 取下侧面板:轻轻取下机箱的侧面板,将其放在安全的地方,以便后续操作。
-
拆卸旧显卡(如果有)
- 找到旧显卡的位置:在机箱内部找到旧显卡,它通常安装在主板的PCI Express插槽上,并通过螺丝固定在机箱上。
- 拆卸固定螺丝:使用螺丝刀拧下旧显卡与机箱连接的固定螺丝。
- 拔出旧显卡:轻轻握住旧显卡的顶部,将其从PCI Express插槽中垂直拔出。
-
安装新显卡

- 对准插槽:将新显卡对准主板上的PCI Express插槽,确保显卡的金手指完全插入插槽中。
- 固定显卡:使用螺丝刀将新显卡与机箱连接的固定螺丝拧紧,确保显卡牢固地固定在机箱上。
-
连接电源
- 找到显卡的电源接口:大多数独立显卡需要额外的电源供电,找到显卡上的电源接口,通常是6针或8针的接口。
- 连接电源线:将电源线上的相应接口连接到显卡的电源接口上,确保连接牢固。
-
检查安装情况
- 检查显卡是否安装牢固:确保显卡牢固地安装在插槽中,并且固定螺丝已经拧紧。
- 检查电源连接是否正常:检查显卡的电源接口是否已经正确连接到电源线上。
-
关闭机箱并连接显示器
- 装上机箱侧面板:将机箱的侧面板对准机箱上的孔位,然后使用螺丝刀将固定螺丝拧紧。
- 连接显示器:将显示器的信号线连接到新显卡的输出接口上,如HDMI、DisplayPort或VGA接口等。
-
启动电脑并安装驱动程序
- 启动电脑:接通电源,按下电脑的开机按钮,启动电脑。
- 进入BIOS设置:在电脑启动过程中,按下相应的按键(通常是Del、F2或F10等)进入BIOS设置界面。
- 设置首选图形处理器:在BIOS设置中找到“显卡设置”或类似选项,将首选图形处理器设置为独立显卡。
- 保存设置并退出BIOS:设置完成后,保存更改并退出BIOS设置。
- 安装显卡驱动程序:进入Windows 7操作系统后,将新显卡的驱动程序光盘放入光驱中,或者到显卡制造商的官方网站上下载最新的驱动程序,并按照提示进行安装。
-
测试显卡
- 检查显卡是否正常工作:安装完驱动程序后,右键点击桌面空白处,选择“屏幕分辨率”,在弹出的窗口中可以查看显卡是否正常被识别和工作。
- 运行图形测试程序:可以使用一些图形测试程序,如3DMark等,来测试新显卡的性能和稳定性。
FAQs
-
更换独立显卡后,是否需要重新安装操作系统?

不需要,更换独立显卡后,只需要安装相应的显卡驱动程序即可正常使用,无需重新安装操作系统。
-
如何判断新安装的独立显卡是否工作正常?
可以通过以下几种方法来判断:一是观察电脑是否能够正常启动并进入操作系统;二是在操作系统中查看设备管理器,确认显卡是否被正确识别;三是运行一些图形测试程序或游戏,检查显卡的性能和稳定性,如果以上步骤都正常完成,则说明新安装的独立显卡工作正常。