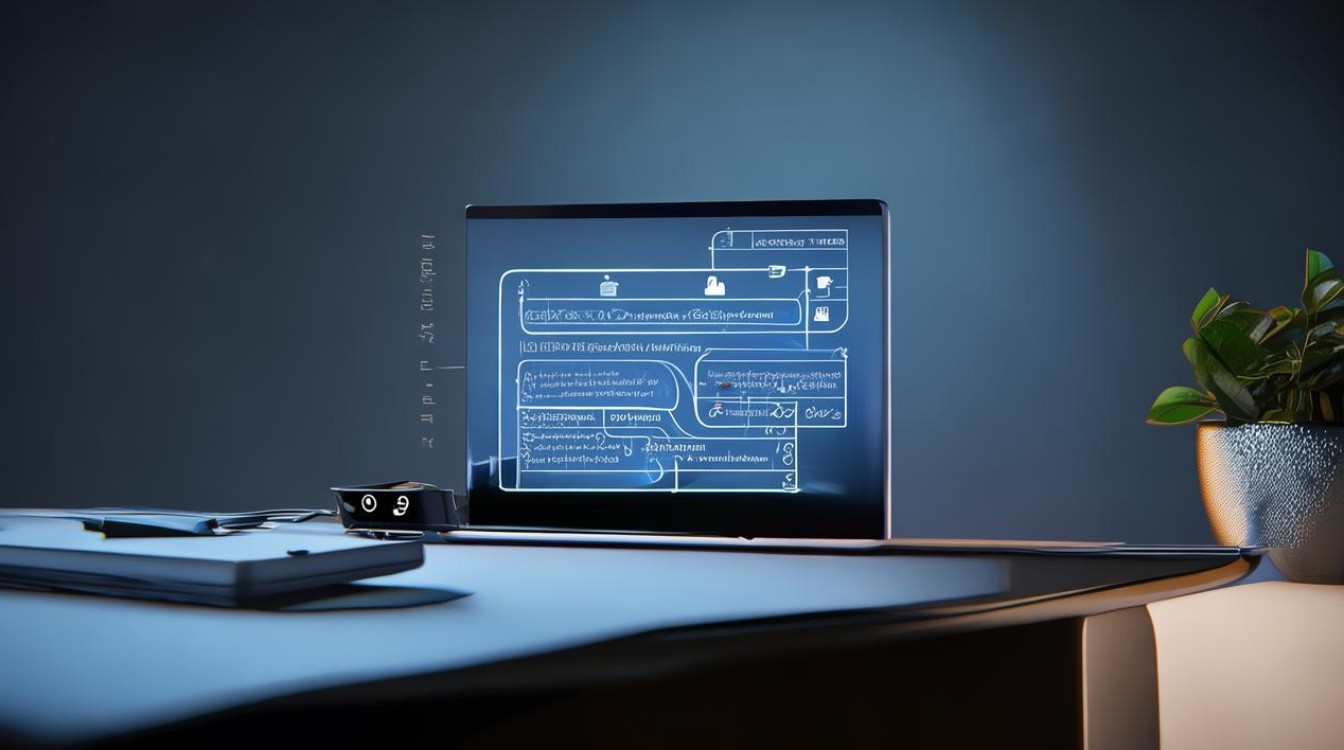win10主板设置禁用独立显卡
shiwaishuzidu 2025年4月9日 06:22:20 显卡 35
在Windows 10中,要禁用独立显卡,可以通过以下步骤实现:按下Win+X组合键,打开设备管理器;展开“显示适配器”,找到独立显卡设备,右键点击并选择“禁用”设备。
在Windows 10系统中,主板设置禁用独立显卡可以通过以下几种方法实现:

-
通过设备管理器禁用
- 打开设备管理器:右键点击“此电脑”,选择“管理”,在弹出的计算机管理窗口中,找到“设备管理器”并点击进入;或者使用快捷键Win+X,选择“设备管理器”。
- 找到独立显卡设备:在设备管理器中,展开“显示适配器”,会看到集成显卡和独立显卡的列表,通常独立显卡的性能较强,可以根据显卡型号或名称来区分。
- 禁用独立显卡:右键点击独立显卡设备,选择“禁用设备”,在弹出的确认对话框中,点击“是”按钮,系统会自动禁用独立显卡。
- 重启计算机:完成上述操作后,建议重启计算机,使设置生效。
-
通过BIOS设置禁用
- 进入BIOS设置界面:重启计算机,在开机过程中,根据主板型号的不同,按下相应的按键进入BIOS设置界面,常见的按键有Del、F2、F10等,可以在开机时留意屏幕提示信息。
- 找到显卡相关设置选项:在BIOS设置界面中,使用方向键导航到与显卡相关的设置选项,不同的BIOS版本和主板型号可能会有所不同,但通常会在“Advanced”(高级)、“Chipset”(芯片组)或“Graphics Configuration”(图形配置)等菜单下找到相关设置。
- 设置禁用独立显卡:将“Primary Graphic Adapter”(主图形适配器)或类似的选项设置为“Integrated Graphics”(集成显卡),这样,系统将默认使用集成显卡,而独立显卡将被禁用。
- 保存设置并退出BIOS:完成设置后,按下相应的按键保存设置并退出BIOS,通常是F10键或带有“Save & Exit”字样的选项,计算机会自动重启,使新的设置生效。
-
通过系统配置实用程序禁用

- 打开系统配置实用程序:按下Win+R键,打开“运行”对话框,输入“msconfig”并回车,打开系统配置实用程序。
- 选择启动选项卡:在系统配置实用程序窗口中,切换到“启动”选项卡。
- 禁用独立显卡驱动:点击“打开任务管理器”,在“任务管理器”窗口中,切换到“启动”选项卡,禁用与独立显卡相关的驱动程序或服务。
- 重启计算机:完成上述操作后,关闭系统配置实用程序和任务管理器,然后重启计算机。
需要注意的是,禁用独立显卡后,计算机的图形处理能力可能会受到影响,尤其是在运行需要高性能图形处理的应用程序或游戏时,在进行此类操作之前,请确保您了解可能产生的影响,并根据实际需求进行操作。
相关问答FAQs
问:禁用独立显卡后,如何重新启用?
答:如果通过设备管理器禁用了独立显卡,可以再次打开设备管理器,找到被禁用的独立显卡设备,右键点击并选择“启用设备”,如果通过BIOS设置禁用了独立显卡,需要重新进入BIOS设置界面,将显卡相关设置选项改回使用独立显卡的状态,然后保存设置并退出BIOS。

问:禁用独立显卡对计算机性能有什么影响?
答:禁用独立显卡后,计算机的图形处理能力可能会下降,尤其是在运行需要高性能图形处理的应用程序或游戏时,因为独立显卡通常具有更强的图形处理能力,能够提供更流畅的画面和更高的帧率,如果您经常使用图形密集型应用程序或玩游戏,禁用独立显卡可能会导致性能下降,对于一些不需要高性能图形处理的任务,如日常办公、网页浏览等,禁用独立显卡可能不会对性能产生太大影响。