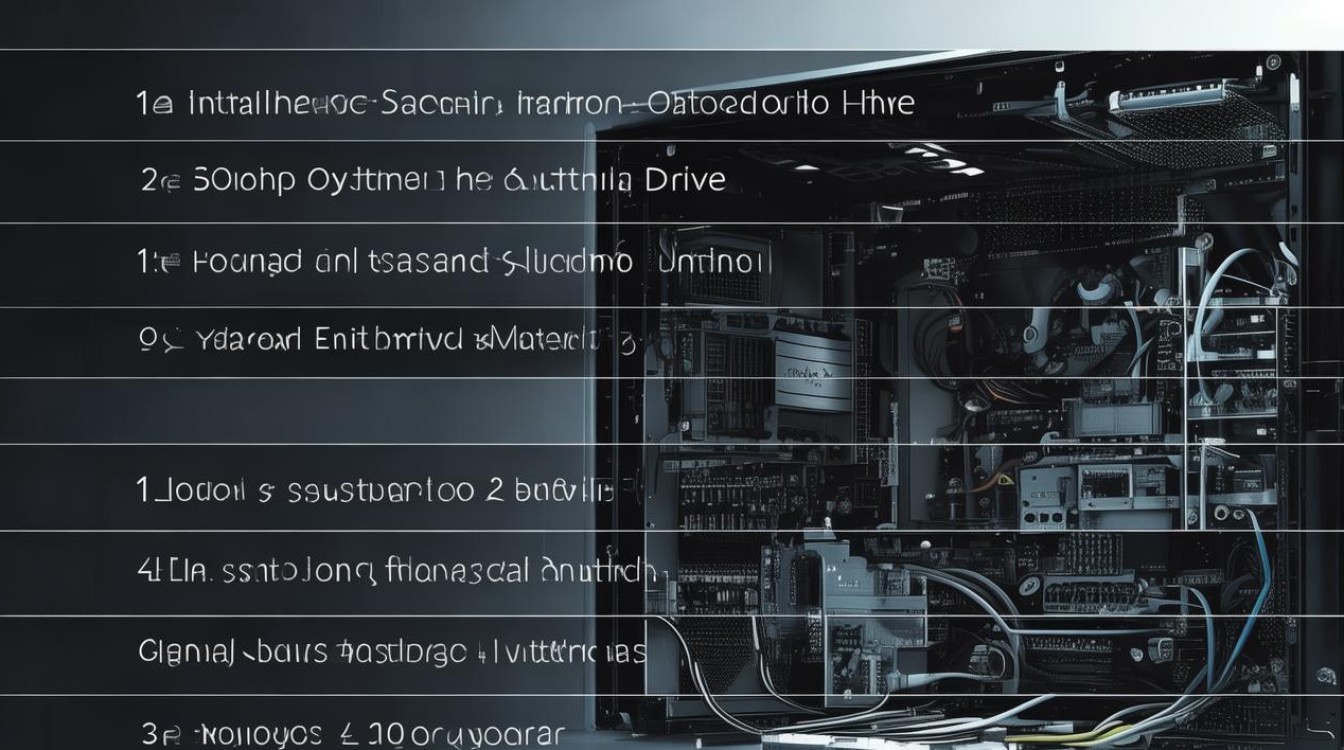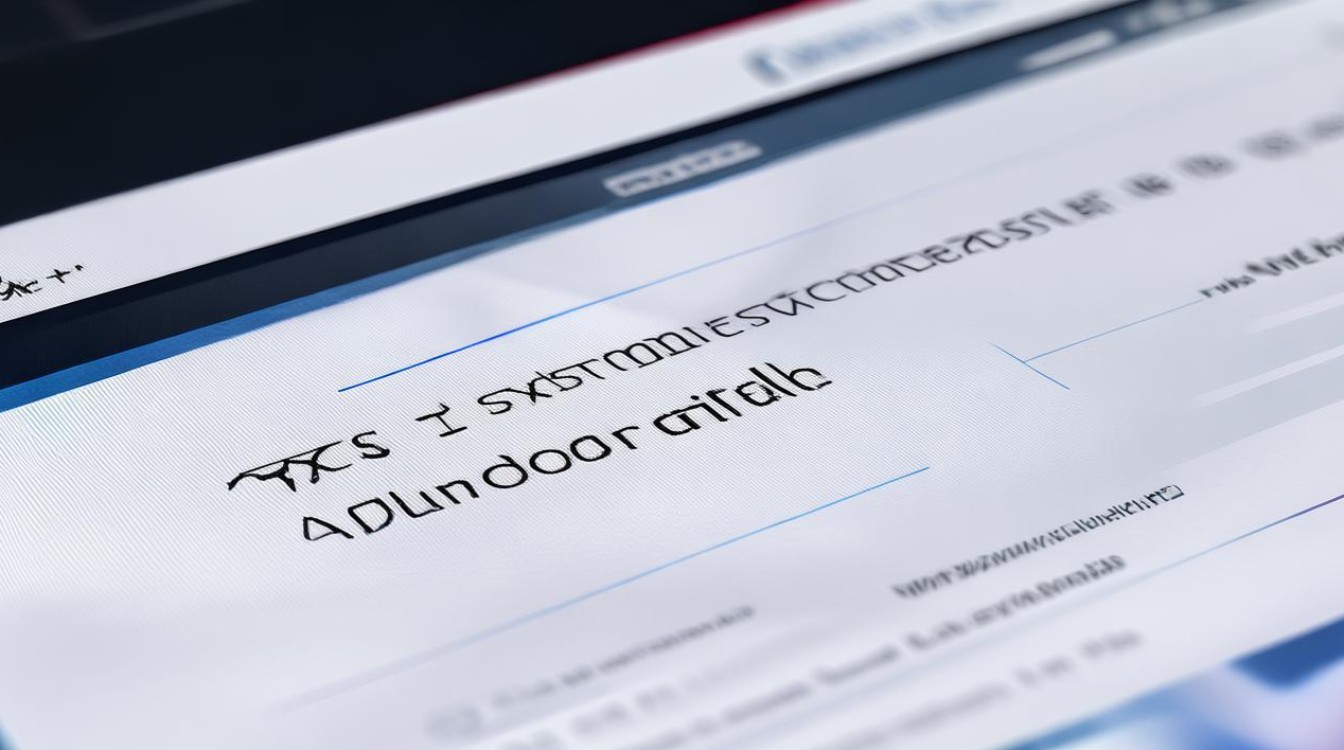win8硬盘安装系统
shiwaishuzidu 2025年4月26日 18:09:23 硬盘 5
准备U盘启动盘与Win8系统镜像,设置BIOS从U盘启动,按提示操作完成硬盘安装。
在Windows 8操作系统的安装过程中,硬盘安装是一种相对简便且高效的方法,尤其适合那些希望在无需外部存储设备的情况下进行系统升级或重新安装的用户,以下是详细的硬盘安装Win8系统的步骤及注意事项:
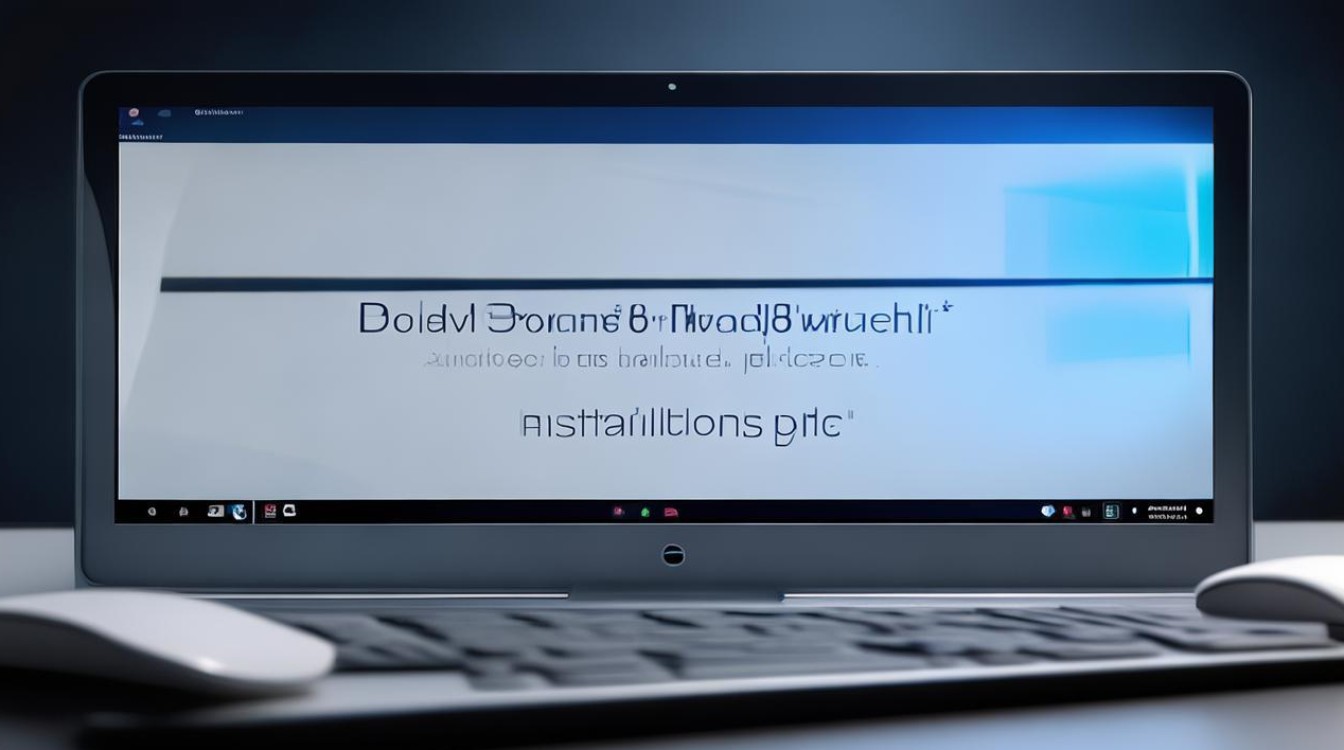
| 步骤 | 操作详情 | 注意事项 |
|---|---|---|
| 准备工作 | 下载系统镜像:从微软官方网站或其他可靠渠道下载Windows 8的ISO镜像文件,确保下载的镜像文件完整无误,避免下载过程中出现中断或错误。 | 确保网络连接稳定,以防下载过程中出现中断导致镜像文件损坏。 |
| 准备安装工具:下载并安装Nt6 hdd installer软件,这是用于硬盘安装系统的工具。 | 选择官方或可信赖的来源下载Nt6 hdd installer,避免下载到恶意软件。 | |
| 备份重要数据:在安装新系统之前,务必备份C盘(系统盘)及桌面上的重要资料,因为安装过程中可能会格式化系统盘,导致数据丢失。 | 使用外部硬盘、U盘或云存储服务备份数据,确保数据安全。 | |
| 安装步骤 | 解压系统镜像:将下载的Windows 8 ISO镜像文件解压到非系统盘的根目录下,如D盘或E盘的根目录,以避免影响系统原有文件。 | 确保解压路径正确,不要将镜像文件解压到系统盘或桌面。 |
| 运行安装工具:双击Nt6 hdd installer软件,进入操作界面,如果已经解压好系统文件,直接点击“安装”按钮。 | 在运行安装工具前,建议关闭所有正在运行的程序,以免干扰安装过程。 | |
| 选择安装模式:根据电脑的启动方式,选择合适的安装模式,如果电脑支持UEFI启动,可以选择Mode 2;如果仅支持传统BIOS启动,则选择Mode 1。 | 不确定电脑启动方式时,可以查阅电脑说明书或咨询厂商客服。 | |
| 重启电脑:完成安装工具的配置后,重启电脑,在重启过程中,按照屏幕提示选择之前选择的安装模式(Mode 1或Mode 2)启动。 | 重启后,可能会出现启动菜单,选择正确的安装模式进入下一步。 | |
| 开始安装:进入安装界面后,按照屏幕提示进行操作,包括选择语言、时区、输入产品密钥等,随后,系统会自动进行安装过程,包括复制文件、展开文件、安装驱动程序等。 | 在安装过程中,保持耐心,不要中断安装过程。 | |
| 完成安装:安装完成后,系统会提示重启电脑,重启后,按照屏幕提示进行初始设置,如设置用户名、密码等,至此,Windows 8系统安装完成。 | 初始设置时,根据个人需求进行配置,如开启网络、更新系统等。 |
相关问答FAQs
问题一:硬盘安装Win8系统时,为什么需要解压系统镜像到非系统盘?
答:解压系统镜像到非系统盘是为了避免在安装过程中覆盖或破坏系统盘上的原有文件,同时确保有足够的空间来存放解压后的系统文件,将镜像文件放在非系统盘也便于管理和备份。
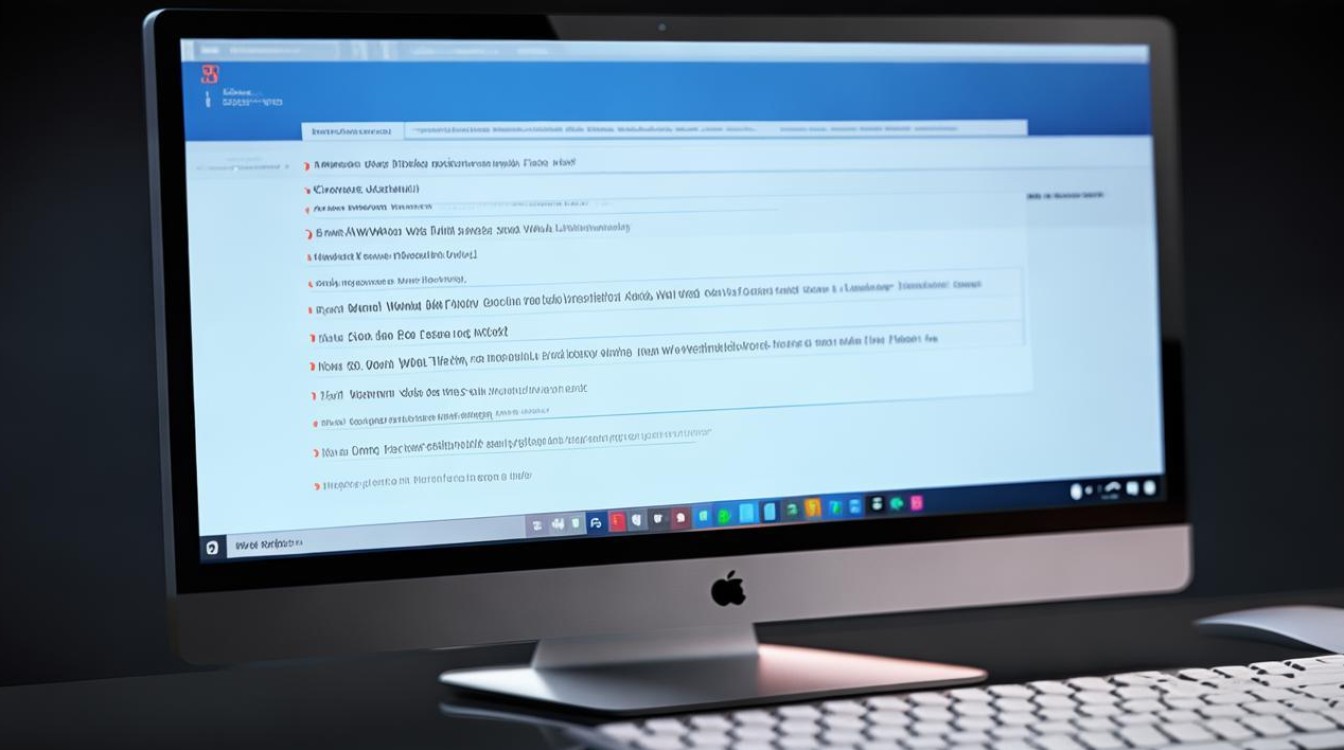
问题二:如果在安装Win8系统时遇到蓝屏或错误提示怎么办?
答:如果在安装过程中遇到蓝屏或错误提示,首先不要慌张,可以尝试以下方法解决问题:一是检查系统镜像文件是否完整无损,必要时重新下载;二是检查硬盘是否有坏道或空间不足的情况,可以使用磁盘检查工具进行扫描和修复;三是检查电脑硬件是否兼容Win8系统,如内存、显卡等是否满足最低要求;四是尝试更换安装模式或使用其他安装工具进行安装,如果问题依旧存在,建议查阅微软官方文档或寻求专业人士的帮助。