winpe固态
WinPE支持固态硬盘安装,需确保兼容性并加载相应驱动,建议使用GPT分区及UEFI启动模式,同时优化SSD读写设置以提升启动效率。(45字)
WinPE与固态硬盘的关系
Windows Preinstallation Environment(WinPE)是微软开发的轻量级操作系统环境,主要用于系统部署、故障排查和数据恢复,随着固态硬盘(SSD)的普及,WinPE在固态硬盘上的应用场景也越来越多,例如系统安装、分区管理、数据恢复、硬件检测等,相比传统机械硬盘(HDD),固态硬盘具有读写速度快、抗震性强、功耗低等特点,但同时也对系统工具(如WinPE)提出了更高的兼容性和驱动支持要求。

WinPE在固态硬盘上的应用场景
-
系统安装与迁移
使用WinPE可以快速部署Windows系统到固态硬盘,或通过工具(如Dism++)将现有系统迁移到SSD,显著提升启动和运行速度。 -
分区与格式化
固态硬盘需要合理的分区对齐(如4K对齐)以优化性能,WinPE内置的DiskPart工具或第三方软件(如傲梅分区助手)可实现精准分区。 -
数据恢复与备份
当固态硬盘因故障无法启动时,WinPE可通过外接存储设备备份数据,或使用工具(如Recuva)恢复误删文件。 -
硬件检测与维护
WinPE支持运行CrystalDiskInfo等工具检测SSD健康状态,或通过厂商工具(如三星Magician)更新固件。
使用WinPE操作固态硬盘的详细步骤
以下为通过WinPE对固态硬盘进行分区和系统安装的示例:
| 步骤 | 工具/命令 | 注意事项 | |
|---|---|---|---|
| 1 | 制作WinPE启动盘 | Rufus、微PE工具箱 | 需选择支持NVMe驱动的WinPE版本 |
| 2 | 进入WinPE环境 | BIOS/UEFI设置启动项 | 确保SSD连接正常 |
| 3 | 初始化SSD | DiskPart → clean |
清除原有分区信息 |
| 4 | 创建分区 | DiskPart → create partition primary align=4096 |
必须启用4K对齐 |
| 5 | 格式化分区 | DiskPart → format fs=ntfs quick |
建议使用NTFS文件系统 |
| 6 | 安装系统 | Windows安装器或Ghost工具 | 选择SSD为安装目标 |
固态硬盘在WinPE中的注意事项
-
驱动兼容性问题
部分固态硬盘(尤其是NVMe协议)需要额外加载驱动才能被WinPE识别,建议使用集成通用NVMe驱动的WinPE版本(如微PE 2.1)。 -
4K对齐与分区优化
- 使用DiskPart时,需通过
align=4096参数确保分区对齐。 - 推荐使用GPT分区表,以支持UEFI启动和2TB以上容量。
- 使用DiskPart时,需通过
-
TRIM功能的支持
TRIM是固态硬盘维护性能的关键功能,在WinPE中执行格式化或删除操作时,需确认工具是否支持TRIM指令(如使用“快速格式化”选项)。
-
避免频繁写入
WinPE环境下大量写入操作可能缩短SSD寿命,建议通过内存盘(RAM Disk)临时保存工具。
固态硬盘性能优化建议
- 启用AHCI模式
在BIOS中将存储模式设置为AHCI而非IDE,以发挥SSD最大性能。 - 关闭磁盘碎片整理
固态硬盘无需碎片整理,且频繁整理会加剧磨损。 - 预留OP空间
建议保留10%-20%的未分配空间,以提升SSD的垃圾回收效率。
相关问答(FAQs)
Q1:在WinPE中无法识别固态硬盘,如何解决?
A1:
- 检查WinPE是否支持NVMe协议,可更换集成驱动的版本(如微PE)。
- 进入BIOS确认SSD是否被主板识别,尝试更换SATA接口或数据线。
- 手动注入驱动:在WinPE中通过设备管理器加载SSD厂商提供的驱动文件(.inf)。
Q2:如何验证固态硬盘是否已4K对齐?
A2:
- 在WinPE中运行DiskPart,输入
list partition查看分区偏移量(Offset)。
若偏移量为4096的整数倍(如1048576),则已对齐。 - 使用第三方工具AS SSD Benchmark,查看“1024K-OK”或“4K-OK”标识。
版权声明:本文由 芯智百科 发布,如需转载请注明出处。




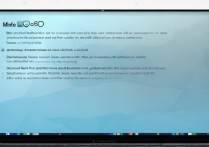


 冀ICP备2021017634号-12
冀ICP备2021017634号-12
 冀公网安备13062802000114号
冀公网安备13062802000114号