如何用u盘制作系统盘
将U盘插入电脑,下载系统镜像文件到U盘,使用制作工具如Rufus写入镜像,完成系统盘制作。
-
准备工作
![如何用u盘制作系统盘 如何用u盘制作系统盘]()
- 选择合适的U盘:建议使用容量不小于8GB的U盘,因为系统文件通常较大,较小的U盘可能无法容纳,要确保U盘的质量和性能良好,以避免在制作和使用过程中出现问题。
- 下载系统镜像文件:从官方网站或其他可靠渠道下载所需的操作系统镜像文件(如Windows系统的ISO文件),确保下载的镜像文件与要安装的系统版本和位数相匹配。
- 准备制作工具:可以选择使用专业的U盘启动盘制作工具,如大白菜U盘启动盘制作工具、老毛桃U盘启动盘制作工具等,这些工具操作简单,功能强大,可以快速将U盘制作成系统盘。
-
制作过程
- 安装制作工具:双击下载好的制作工具安装包,按照提示完成安装,在安装过程中,注意选择正确的安装路径和选项。
- 插入U盘并打开制作工具:将准备好的U盘插入电脑的USB接口,然后打开安装好的制作工具,制作工具会自动识别插入的U盘。
- 选择U盘和系统镜像:在制作工具的界面中,确认已插入的U盘被正确识别,点击“选择文件”或类似的按钮,找到并选中之前下载的系统镜像文件。
- 开始制作:确认U盘和系统镜像无误后,点击“开始制作”或“一键制作USB启动盘”等按钮,开始制作过程,制作工具会对U盘进行格式化,并将系统镜像文件写入U盘,这个过程可能需要一些时间,具体取决于U盘的读写速度和系统镜像文件的大小,请耐心等待。
- 模拟启动测试(可选):部分制作工具提供模拟启动测试功能,可以在不重启电脑的情况下测试U盘启动盘是否制作成功,如果测试通过,说明U盘启动盘已经制作完成;如果测试失败,可能需要重新制作。
-
后续操作
![如何用u盘制作系统盘 如何用u盘制作系统盘]()
- 设置BIOS或UEFI启动顺序:将制作好的U盘启动盘插入需要安装系统的电脑,然后重启电脑,在开机时,根据电脑的型号和主板厂商,进入BIOS或UEFI设置界面,可以通过按下Del、F2、F10等键进入BIOS设置界面,在BIOS或UEFI设置界面中,找到“启动顺序”或“Boot Order”选项,将U盘设置为第一启动项。
- 保存设置并重启电脑:设置完成后,保存更改并退出BIOS或UEFI设置界面,电脑会自动重启,并从U盘启动盘引导,进入系统安装界面,按照安装向导的提示,逐步完成系统的安装过程。
以下是两个关于如何用u盘制作系统盘相关的常见问题及回答:
-
问:制作U盘系统盘时,是否可以使用NTFS格式的U盘? 答:一般不建议使用NTFS格式的U盘来制作系统盘,因为NTFS格式的U盘在制作启动盘时可能会出现兼容性问题,导致无法正常启动或安装系统,建议使用FAT32格式的U盘进行制作,以确保兼容性和稳定性。
![如何用u盘制作系统盘 如何用u盘制作系统盘]()
-
问:如果U盘启动盘制作失败,可能是什么原因? 答:U盘启动盘制作失败可能由多种原因导致,一是U盘本身存在问题,如质量不佳、有坏扇区等;二是制作工具的问题,可能是版本不兼容或存在bug;三是操作不当,如没有正确选择U盘或系统镜像文件等,如果遇到制作失败的情况,可以先检查U盘是否正常,尝试更换其他制作工具,或者仔细检查制作过程中的操作是否正确。
版权声明:本文由 芯智百科 发布,如需转载请注明出处。




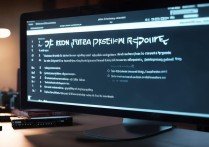



 冀ICP备2021017634号-12
冀ICP备2021017634号-12
 冀公网安备13062802000114号
冀公网安备13062802000114号