开机选择系统
开机时,屏幕通常会显示可选系统列表,通过方向键或鼠标选择所需系统,按回车或点击即可进入相应操作系统。
在计算机领域,开机选择系统是一个较为常见且重要的操作环节,尤其对于多系统安装的计算机而言,以下将详细阐述开机选择系统的相关内容:

为何会出现开机选择系统的情况
当一台计算机上安装了多个操作系统时,就需要在开机时进行系统选择,有些用户为了满足不同需求,可能会在电脑上同时安装 Windows 系统和 Linux 系统,Windows 系统在办公软件兼容性、游戏娱乐等方面具有优势,而 Linux 系统则在服务器运维、编程开发等场景下表现出色,部分用户可能由于测试新系统、保留旧系统作为备用等原因,也会在同一台设备上安装多个系统,这就导致了开机时需要人工干预来选择想要进入的操作系统。
常见的开机选择系统的方式
(一)GRUB 引导加载器(以 Linux 与 Windows 双系统为例)
GRUB(Grand Unified Bootloader)是 Linux 系统中常用的引导加载程序,当计算机开机时,BIOS(基本输入输出系统)会首先加载 GRUB,GRUB 会扫描计算机中的硬盘驱动器,查找可引导的操作系统,它会生成一个菜单界面,列出所检测到的操作系统,会显示类似“Windows Boot Manager”和“Ubuntu”(假设安装的是 Ubuntu Linux 系统)这样的选项,用户可以使用方向键上下移动光标,选中想要启动的操作系统,然后按下回车键即可进入该系统。
以下是一个简单的 GRUB 引导界面示例表格: |引导菜单项|对应的操作系统| |---|---| |Windows Boot Manager|Windows 系统| |Ubuntu|Linux 系统(Ubuntu 版本)|
(二)Windows 系统自带的引导管理器(多 Windows 系统或与其它系统共存时)
如果计算机上安装了多个 Windows 系统,或者 Windows 系统与其它非 Linux 系统共存,Windows 自带的引导管理器就会发挥作用,在开机时,屏幕会显示一个“Windows Boot Manager”的界面,其中列出了各个 Windows 系统的版本(如 Windows 10、Windows 11 等)以及可能存在的其他引导选项,用户可以像在 GRUB 中一样,通过方向键选择并回车进入目标系统,这种情况下,对于非 Windows 系统的引导条目,可能需要手动配置或者依赖一些第三方工具来确保其正确显示和引导。

开机选择系统的注意事项
(一)引导顺序
计算机在开机时会按照一定的顺序来查找引导设备和系统,这个顺序可以在 BIOS 设置中进行调整,如果引导顺序设置不当,可能会导致无法找到想要启动的系统,若将一个不存在系统安装的硬盘或 U 盘设置为第一引导项,而实际想启动的系统在后续引导项中,计算机就会尝试从错误的位置启动,出现引导失败的情况,在安装多系统或更换硬件后,需要检查 BIOS 中的引导顺序设置,确保正确的系统能够被优先找到并出现在开机选择菜单中。
(二)系统文件完整性
每个操作系统都有其关键的系统文件,这些文件对于系统的正常引导至关重要,如果系统文件损坏、丢失或被误删除,在选择该系统启动时可能会出现错误提示,如“缺少必要的系统文件”“引导扇区损坏”等,在这种情况下,需要使用相应的系统修复工具或重新安装系统来解决问题,对于 Windows 系统,可以使用安装光盘或 U 盘启动到修复模式,利用系统自带的修复工具来检查和修复损坏的文件;对于 Linux 系统,则可能需要使用 Live CD/USB 启动,然后通过包管理工具重新安装缺失的系统文件或修复引导配置。
(三)时间设置
在一些特殊情况下,如果计算机的 BIOS 中的时间设置不准确,可能会对开机选择系统产生影响,某些引导加载程序会根据系统时间来判断一些配置参数的有效性,如果时间偏差过大,可能导致引导菜单显示异常或无法正确识别已安装的系统,保持计算机 BIOS 中的时间准确也是确保开机选择系统顺利进行的一个因素。
如何更改开机选择系统的默认选项
如果每次开机都手动选择系统比较繁琐,用户可以更改开机默认启动的系统,对于 GRUB 引导加载器,可以编辑 GRUB 的配置文件(通常是/etc/default/grub文件),在该文件中可以找到GRUB_DEFAULT这一行,它后面的数值或字符串表示默认启动的菜单项编号或标签,如果将其设置为GRUB_DEFAULT=0,则表示默认启动第一个引导菜单项对应的系统,修改完成后,需要运行update-grub命令来更新 GRUB 配置。

在 Windows 系统中,可以通过“系统配置”工具(在运行中输入msconfig并回车)来更改默认启动的系统,在“系统配置”窗口的“引导”选项卡中,可以看到各个操作系统的引导条目,通过调整它们的顺序,将想要默认启动的系统排在首位,然后点击“确定”并重启计算机,即可实现默认启动系统的更改。
FAQs
问题 1:开机选择系统时,不小心选错了,怎么办? 答:如果在开机选择系统时不小心选错了,一般不需要过于担心,当计算机尝试从错误选择的系统启动但发现无法正常启动时,通常会在一定时间后自动重启,你可以在重启过程中再次来到开机选择系统界面,仔细选择正确的系统即可,在一些情况下,如果选错的系统只是进入了一些初步的加载阶段但尚未完全启动,你可以尝试按下计算机的复位键(Reset)来强制重启计算机,然后重新进行系统选择。
问题 2:安装新系统后,开机选择系统菜单没有及时更新,怎么解决?
答:如果安装新系统后开机选择系统菜单没有及时更新,可能是引导加载程序没有检测到新安装的系统,对于 GRUB 引导加载器,你可以先尝试运行update-grub命令(在 Linux 系统中,通过终端执行),该命令会重新扫描系统中的可引导设备和操作系统,并更新 GRUB 的配置和菜单,如果使用的是 Windows 自带的引导管理器,可能需要通过一些第三方工具来修复引导,可以使用 EasyBCD 这款工具,它可以帮助你手动添加新安装的系统到引导菜单中,或者修复引导配置,使开机选择系统菜单能够正确显示所有已安装的系统。
版权声明:本文由 芯智百科 发布,如需转载请注明出处。




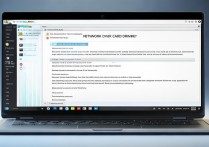


 冀ICP备2021017634号-12
冀ICP备2021017634号-12
 冀公网安备13062802000114号
冀公网安备13062802000114号