win7怎么重装系统
插入安装介质,重启按启动键进入安装界面,选择分区格式化后按提示完成。
如何重装Windows 7系统
重装Windows 7系统是解决系统崩溃、病毒攻击或性能下降的有效方法,以下是详细的操作步骤,包含准备工作、安装流程及后续优化。

准备工作
在重装系统前,需完成以下关键步骤,确保数据安全和流程顺利:
| 步骤 | 详细说明 |
|---|---|
| 备份重要数据 | 将个人文件(文档、图片、视频等)复制到外部硬盘、U盘或云存储,避免数据丢失。 |
| 准备安装介质 | 获取Windows 7安装光盘或制作启动U盘(需8GB以上容量,使用工具如Rufus或微软官方工具)。 |
| 记录驱动程序 | 下载网卡驱动(避免重装后无法联网),建议备份其他硬件驱动(如显卡、声卡)。 |
| 确认系统密钥 | 找到Windows 7产品密钥(通常在电脑底部标签或购买记录中)。 |
选择安装方式
根据设备情况选择以下安装方式之一:
-
通过光盘安装
适合有光驱的电脑,插入Windows 7安装光盘后重启即可。
-
通过U盘安装(推荐)
- 制作启动U盘步骤:
- 下载Windows 7 ISO镜像(需与当前系统版本一致)。
- 使用工具(如Rufus)将ISO写入U盘,设置U盘为“可引导设备”。
- 制作启动U盘步骤:
-
通过网络安装
需从微软官网下载安装工具,适用于已能正常启动的系统。

开始重装系统
步骤1:进入BIOS设置启动顺序
- 重启电脑,按特定按键进入BIOS(常见按键:Del、F2、F12,不同品牌可能不同)。
- 在Boot选项中,将U盘或光驱设为第一启动项,保存并退出。
步骤2:启动安装程序
- 电脑从安装介质启动后,按提示选择语言、时间格式,点击“现在安装”。
步骤3:分区与格式化
- 进入磁盘分区界面:
- 若需保留原数据,选择系统盘(一般为C盘)并格式化。
- 若需重新分区,删除原有分区后新建分区(建议系统盘分配至少50GB空间)。
步骤4:安装系统
- 选择目标分区后,开始复制文件并自动安装,期间电脑会多次重启。
- 安装完成后,设置用户名、密码及产品密钥。
步骤5:初始设置
- 配置网络、时区和更新选项(建议选择“仅安装重要更新”)。
安装后的优化
- 安装驱动程序
使用备份的网卡驱动联网后,通过设备管理器或第三方工具(如驱动精灵)安装其他驱动。
- 系统更新
打开Windows Update,安装所有重要补丁(需较长时间)。

- 安装必要软件
推荐安装安全软件(如火绒、360)、办公工具(Office)及浏览器(Chrome)。
- 恢复个人数据
将备份文件复制回电脑,避免覆盖系统文件。
常见问题与解决方案
Q1:重装系统后提示“缺少驱动程序”,无法联网怎么办?
- 解决方法:
- 使用其他设备下载网卡驱动并存入U盘。
- 通过U盘在目标电脑上安装驱动,完成后联网更新其他驱动。
Q2:安装过程中提示“无法找到驱动器”如何解决?
- 解决方法:
- 进入BIOS,将硬盘模式从AHCI改为IDE(或反向尝试)。
- 使用Windows安装界面中的“加载驱动程序”功能导入硬盘驱动。
相关问答FAQs
Q1:如果我没有Windows 7安装光盘或U盘,还能重装系统吗?
- 答:可以尝试通过系统内置的“恢复功能”还原。
- 打开控制面板 → 系统和安全 → 备份和还原 → 选择“恢复系统设置或计算机”。
- 但此方法仅适用于已创建系统还原点的情况,否则仍需使用安装介质。
Q2:重装系统后是否需要重新激活Windows?
- 答:是的,重装后需输入原产品密钥激活,若密钥丢失,可尝试通过第三方工具(如ProduKey)读取原系统密钥,或联系微软客服协助。
版权声明:本文由 芯智百科 发布,如需转载请注明出处。




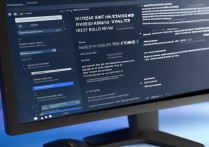


 冀ICP备2021017634号-12
冀ICP备2021017634号-12
 冀公网安备13062802000114号
冀公网安备13062802000114号