小白重装系统
备份数据,制作启动盘,进BIOS设U盘启动,安装系统后装驱动。
为什么需要重装系统?
重装系统通常是为了解决以下问题:

- 系统崩溃或运行缓慢:长期使用后系统垃圾积累、病毒感染等导致卡顿。
- 软件兼容性问题:升级硬件或安装新程序后出现冲突。
- 系统升级需求:例如从Windows 7升级到Windows 10/11。
- 清理残留文件:彻底删除旧系统的冗余数据。
重装前的准备工作
备份重要数据
重装系统会格式化系统盘(通常是C盘),因此必须提前备份:
- 个人文件:桌面、文档、下载目录中的文件。
- 浏览器数据:书签、密码、历史记录(可通过浏览器同步功能保存)。
- 软件配置:例如微信聊天记录、设计软件的偏好设置。
准备工具
| 工具类型 | 推荐工具 | 用途 |
|---|---|---|
| 系统镜像文件 | 微软官网Media Creation Tool | 下载官方纯净版系统镜像 |
| U盘(≥8GB) | 金士顿、闪迪 | 制作启动盘 |
| 驱动管理工具 | 驱动精灵、360驱动大师 | 安装缺失驱动 |
| 分区工具 | DiskGenius | 调整磁盘分区(可选) |
制作启动盘
- 下载微软官方工具(Media Creation Tool),插入U盘。
- 运行工具后选择“为另一台电脑创建安装介质”。
- 按照提示选择系统版本(家庭版/专业版)和U盘路径,等待完成。
重装系统详细步骤
步骤1:进入BIOS设置启动顺序
- 重启电脑,连续按下启动键(不同品牌按键不同):
- 华硕/联想:
F2或Del - 戴尔/惠普:
F12 - 苹果Mac:开机时按住
Option
- 华硕/联想:
- 在BIOS中找到“Boot Order”,将U盘设为第一启动项。
步骤2:开始安装系统
- 进入安装界面后选择语言、时间和输入法,点击“下一步”。
- 点击“现在安装”,输入系统密钥(可跳过,后续激活)。
- 选择“自定义安装”,进入分区界面:
- 全新安装:删除原有系统分区(如C盘),新建分区并格式化。
- 保留数据:选择未使用的分区安装(需注意分区大小)。
步骤3:系统初始化设置
- 安装完成后,设置用户名、密码和隐私选项。
- 跳过网络连接(避免自动更新占用时间)。
- 进入桌面后,通过驱动管理工具安装网卡、显卡等驱动程序。
常见问题及解决方案
问题1:安装过程中提示“无法创建新分区”
- 原因:硬盘分区表格式与启动模式不匹配。
- 解决:
- 进入BIOS,将启动模式从
UEFI改为Legacy(或相反)。 - 使用DiskGenius将硬盘转换为
GPT或MBR格式。
- 进入BIOS,将启动模式从
问题2:系统激活失败
- 解决:
- 购买正版密钥或通过官网激活。
- 使用命令行工具(需谨慎):
slmgr /ipk XXXXX-XXXXX-XXXXX-XXXXX slmgr /skms kms.lotro.cc slmgr /ato
重装后的优化建议
- 关闭自动更新:避免后台下载影响性能(适用于低配置电脑)。
- 安装必要软件:
- 安全防护:火绒安全、Windows Defender。
- 办公工具:Office、WPS。
- 定期维护:
- 使用CCleaner清理垃圾文件。
- 禁用开机自启动项(任务管理器→启动)。
相关问答FAQs
Q1:重装系统后是否需要重新激活?
是的,若使用原有正版密钥,可通过微软账户自动激活;若更换硬件或密钥失效,需重新购买或通过合法途径激活。

Q2:如何判断该选择UEFI还是Legacy模式?
- UEFI:适用于新电脑(2015年后)、支持快速启动,需搭配GPT分区格式。
- Legacy:兼容旧设备,使用MBR分区格式,可通过硬盘属性查看当前分区类型。
版权声明:本文由 芯智百科 发布,如需转载请注明出处。



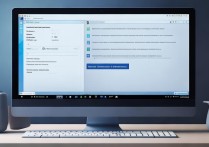



 冀ICP备2021017634号-12
冀ICP备2021017634号-12
 冀公网安备13062802000114号
冀公网安备13062802000114号