大白菜u盘装系统
插入U盘,下载大白菜启动盘工具,运行后选择U盘设备,点击“一键制作”完成启动盘,将系统ISO镜像文件复制到U盘根目录,重启电脑,按F12/Del键进入启动菜单,选择U盘启动,进入PE系统后运行装机工具,选择镜像文件,按提示完成系统安装,重启后拔掉U盘,注意提前备份U盘数据,制作时会格式化。
大白菜U盘装系统详细教程
准备工作
在通过大白菜U盘安装系统前,需要做好以下基础准备:

-
硬件工具
- U盘:建议使用容量≥8GB的U盘,并确保U盘无重要数据(制作启动盘会格式化U盘)。
- 电脑:目标电脑需支持USB启动,并确保电源稳定(安装过程需保持开机状态)。
-
软件工具
- 大白菜U盘启动盘制作工具:需从官网(https://www.dabaicai.net)下载最新版本,避免第三方渠道的捆绑软件。
- 系统镜像文件:根据需求下载Windows 10/11的原版ISO镜像或GHO镜像,推荐使用微软官网或可靠平台(如MSDN)。
-
备份数据
- 重要文件需备份至外部存储设备,避免安装过程中的数据丢失。
- 提前记录电脑的驱动信息或下载对应版本的驱动包。
制作大白菜U盘启动盘
步骤1:安装大白菜工具
下载完成后,双击安装程序,选择默认路径并完成安装,注意关闭杀毒软件,避免误报拦截。
步骤2:制作启动盘
- 插入U盘,打开大白菜工具,软件会自动识别U盘型号。
- 选择【默认模式】,按需调整以下参数:
- 分区格式:推荐使用“NTFS+UEFI”(兼容新老机型)。
- PE版本:选择“新机型”以支持Windows 11安装。
- 点击【一键制作】,等待进度条完成(约3-5分钟)。
| 参数选项 | 适用场景 |
|---|---|
| FAT32+Legacy | 老旧电脑(如10年前机型) |
| NTFS+UEFI | 新电脑(支持GPT分区) |
| 自定义PE内核 | 需集成特定驱动或工具 |
步骤3:拷贝系统镜像
制作完成后,将下载的ISO或GHO镜像文件复制到U盘的“DBC”文件夹内。

设置电脑从U盘启动
-
进入BIOS/UEFI
开机时反复按Del、F2或F12(不同品牌按键不同),进入BIOS界面。 -
调整启动顺序
- 找到“Boot”选项,将“USB HDD”或“UEFI USB”设为第一启动项。
- 若为UEFI模式,需关闭“Secure Boot”(安全启动)并开启“CSM Support”。
-
保存并退出
按F10保存设置,电脑将自动重启并从U盘启动。
进入PE系统安装操作系统
步骤1:选择PE版本
开机后进入大白菜菜单,选择【1】或【2】(新机型推荐“Win10 PE”)。
步骤2:分区与格式化(全新安装需操作)
- 打开桌面上的“DiskGenius分区工具”。
- 右键硬盘选择【删除所有分区】,点击【快速分区】。
- 设置分区表类型(MBR或GPT),调整分区大小,勾选“对齐分区到此扇区数的整数倍”(4K对齐)。
| 分区表类型 | 适用场景 |
|---|---|
| MBR | 旧主板+Legacy启动模式 |
| GPT | 新主板+UEFI启动模式(支持2TB以上硬盘) |
步骤3:安装系统

- 打开“大白菜一键装机”工具。
- 选择系统镜像文件(ISO或GHO),指定安装盘(通常为C盘)。
- 点击【执行】,等待进度完成后重启电脑,拔掉U盘。
安装后优化
- 驱动安装
使用驱动精灵或官网驱动包更新硬件驱动。
- 系统激活
通过KMS工具或购买正版密钥激活Windows。
- 安全设置
安装杀毒软件,关闭不必要的开机启动项。
相关问答(FAQs)
Q1:制作启动盘后U盘空间变少,如何恢复?
A1:
大白菜工具默认隐藏部分空间用于存储PE系统,如需还原:
- 打开DiskGenius,右键U盘选择【删除所有分区】。
- 点击【保存更改】,重新创建新分区并格式化即可。
Q2:安装系统后无法进入桌面,提示“Bootmgr is missing”
A2:
此问题通常由引导损坏或分区错误引起:
- 进入PE系统,使用【大白菜引导修复工具】修复引导。
- 若仍无效,需检查硬盘是否为活动分区(通过DiskGenius右键分区→【激活当前分区】)。
版权声明:本文由 芯智百科 发布,如需转载请注明出处。





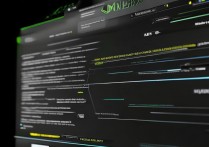

 冀ICP备2021017634号-12
冀ICP备2021017634号-12
 冀公网安备13062802000114号
冀公网安备13062802000114号