系统重装软件
启动安装媒体,运行setup.exe,按提示选择版本/分区,勾选保留文件或全新安装,确认后自动执行,重启完成,或使用DISM命令行工具:dism /apply-image /imagefile:X:\install.wim /index:1 /applydir:C:\,系统还原功能可重置至初始状态。
系统重装软件详解
系统重装软件是用户解决操作系统故障、提升性能或恢复原始状态的重要工具,无论是普通用户还是技术专业人员,都可能遇到需要重装系统的场景,本文将从软件选择、操作步骤、注意事项等方面进行详细说明,并为常见问题提供解答。

系统重装软件的作用与适用场景
系统重装软件的核心功能是通过镜像备份或全新安装的方式,快速完成操作系统的恢复或重新部署,其典型应用场景包括:
- 系统崩溃:因病毒感染、驱动冲突或误删系统文件导致无法正常启动。
- 性能下降:长期使用后系统冗余文件过多,响应速度显著降低。
- 硬件更换:升级固态硬盘(SSD)或主板后需匹配新环境。
- 数据清理:彻底清除个人隐私或敏感数据。
主流系统重装软件对比
以下为常见软件的功能对比表格:
| 软件名称 | 核心功能 | 适用系统 | 操作复杂度 | 附加功能(如备份/分区管理) |
|---|---|---|---|---|
| Ghost | 镜像备份与恢复 | Windows/Linux | 中等 | 支持分区克隆、增量备份 |
| Dism++ | 系统清理与重装 | Windows | 简单 | 驱动管理、更新整合 |
| Rufus | 制作启动盘 | Windows/Linux/macOS | 低 | 支持多种ISO格式 |
| Easy Recovery | 数据恢复与系统修复 | Windows/macOS | 中等 | 文件恢复、分区修复 |
| Media Creation Tool | 官方系统镜像下载 | Windows | 低 | 自动匹配最新版本系统 |
注:Ghost适合有经验的用户,而Dism++和Rufus更偏向轻量级操作。
系统重装操作流程(以Windows为例)
-
准备工作

- 备份重要数据(建议使用云存储或外部硬盘)。
- 准备系统镜像文件(ISO格式)或启动U盘。
- 确保电源稳定(笔记本需满电)。
-
制作启动盘
使用Rufus或Media Creation Tool将ISO文件写入U盘,并设置BIOS/UEFI为U盘启动。 -
执行系统重装
- 进入安装界面后选择“自定义安装”。
- 格式化原有系统分区(通常为C盘)。
- 按提示完成安装,重启后进入初始设置。
-
驱动与软件安装
- 通过官方网站或驱动管理工具(如驱动精灵)安装硬件驱动。
- 恢复备份数据并安装必要软件。
注意事项
- 驱动兼容性
部分老硬件可能不支持新系统版本,需提前确认驱动适配性。 - 激活问题
重装后需重新激活系统(可通过数字许可证或密钥)。 - 数据安全
格式化操作不可逆,需确保备份完整。 - 网络依赖
部分工具需联网下载镜像或更新补丁。
常见问题解答(FAQs)
Q1:系统重装后,如何恢复丢失的文件?
答:若未覆盖原分区数据,可使用数据恢复软件(如Recuva或EaseUS)扫描硬盘,但成功率取决于数据是否被新文件占用。建议重装前完整备份。

Q2:重装系统是否会影响其他分区的数据?
答:仅操作C盘(系统分区)时,其他分区数据通常不受影响,但误选“全盘格式化”会导致所有数据丢失,需谨慎选择安装位置。
版权声明:本文由 芯智百科 发布,如需转载请注明出处。


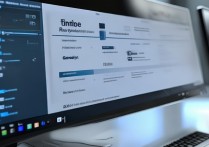




 冀ICP备2021017634号-12
冀ICP备2021017634号-12
 冀公网安备13062802000114号
冀公网安备13062802000114号