联想电脑重装系统
电脑重装系统是一个相对复杂但可以按照步骤完成的过程,以下是详细的重装指南,涵盖了准备工作、操作流程以及注意事项,适用于大多数联想电脑用户。

准备工作
-
备份重要数据:在重装系统前,务必备份C盘及桌面上的重要文件,如文档、图片、视频等,因为重装系统会格式化C盘,导致数据丢失,可以将数据备份到移动硬盘、U盘或云存储中。
-
准备安装介质:需要准备一个8GB或以上的U盘,并制作成启动U盘,可以使用老毛桃、大白菜等一键重装系统软件来制作启动U盘,同时从微软官网下载Windows系统的镜像文件。
-
了解引导模式和分区类型:联想电脑的引导模式有UEFI和Legacy两种,分区类型有GPT和MBR两种,较新的联想电脑默认采用UEFI+GPT的引导模式,而较旧的电脑可能采用Legacy+MBR的模式,在制作启动U盘和安装系统时,需要确保引导模式和分区类型相匹配。
设置BIOS/UEFI
-
进入BIOS/UEFI设置:重启电脑,在开机画面出现时,按下F1、F2、F12、Del等键(具体按键根据电脑型号而定)进入BIOS或UEFI设置界面。
-
调整启动相关设置:如果是UEFI引导模式,需确保Secure Boot(安全启动)设置为Disabled,以便能够从外部U盘启动;如果是Legacy引导模式,则需检查U盘是否被正确识别为启动设备,还可以根据需要调整启动顺序,将U盘设置为第一启动项。

重装系统步骤
-
插入启动U盘并重启电脑:将制作好的启动U盘插入电脑,然后重启电脑,按照之前设置的启动顺序,电脑会从U盘启动并进入PE系统。
-
打开装机软件并选择系统镜像:在PE系统中,双击打开桌面上的装机软件,如老毛桃一键重装系统工具,然后选择之前下载好的Windows系统镜像文件。
-
选择安装分区:通常情况下,系统会自动识别并选择C盘作为安装分区,用户只需确认无误后点击“开始安装”按钮即可,如果需要对硬盘进行重新分区,可以在装机软件中先进行分区操作,但需注意分区会导致数据丢失,因此要提前备份好数据。
-
等待系统安装完成:点击“开始安装”后,装机软件会自动将系统镜像文件复制到C盘,并进行系统的安装和配置,这个过程可能需要一些时间,期间电脑可能会自动重启多次,用户只需耐心等待即可。
-
安装驱动和常用软件:系统安装完成后,还需要安装联想电脑的驱动程序,以确保电脑的硬件能够正常工作,可以从联想官网下载对应的驱动程序,然后进行安装,根据个人需求,还可以安装一些常用的软件,如浏览器、办公软件等。

常见问题及解决方法
| 问题 | 解决方法 |
|---|---|
| 安装过程中出现蓝屏或错误提示 | 可能是系统镜像文件损坏、U盘启动盘制作有问题或电脑硬件故障,可以尝试重新下载系统镜像文件、更换U盘重新制作启动盘,或者检查电脑硬件是否存在问题,如内存、硬盘等。 |
| 安装完成后无法上网 | 可能是网卡驱动未安装或损坏,可以从联想官网下载对应的网卡驱动程序,然后进行安装;或者使用驱动精灵等驱动管理软件自动检测并安装网卡驱动。 |
| 安装完成后部分软件无法正常使用 | 可能是系统缺少必要的运行库或组件,可以根据软件的提示,安装相应的运行库或组件;或者重新安装该软件。 |
注意事项
-
选择合适的系统版本:根据自己的电脑配置和使用需求,选择合适的Windows系统版本,如Windows 10、Windows 11等,较新的系统版本在功能和安全性上会更好,但也可能对电脑硬件要求较高。
-
确保电源稳定:在重装系统过程中,要确保电脑的电源稳定,避免因断电导致系统安装失败或电脑损坏。
-
遵循操作步骤:在重装系统时,要仔细遵循操作步骤,不要随意中断或跳过某些步骤,以免出现问题。
联想电脑重装系统虽然看似复杂,但只要按照正确的步骤进行操作,并提前做好充分的准备工作,就能够顺利完成,在重装过程中,要注意备份数据、选择合适的系统版本和驱动、确保电源稳定等事项,以避免出现不必要的问题。
版权声明:本文由 芯智百科 发布,如需转载请注明出处。





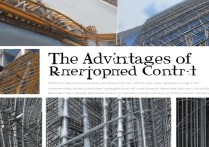

 冀ICP备2021017634号-12
冀ICP备2021017634号-12
 冀公网安备13062802000114号
冀公网安备13062802000114号