笔记本电脑重装系统
笔记本电脑重装系统详细指南
重装系统的必要性与适用场景
-
系统崩溃或严重故障:如蓝屏、死机、病毒感染无法清除等,导致系统无法正常运行。

-
系统卡顿与性能下降:长期使用后,系统垃圾过多、软件冲突或硬件老化,影响运行速度和响应效率。
-
更换硬件或升级需求:例如更换硬盘、升级内存后,需重新安装系统以适配新硬件。
-
重置系统环境:清除个人数据、配置文件或恶意软件,恢复系统初始状态。
重装系统的常见方法与步骤
以下是三种主流重装方式的对比与操作指南:
| 方法 | 优点 | 缺点 |
|---|---|---|
| 在线重装系统 | 操作简单,无需U盘或光驱,适合网络条件好且系统可部分启动的情况。 | 依赖网络,可能无法解决深层问题(如引导损坏)。 |
| U盘启动盘重装 | 灵活性高,适用于任何机型,可保留重要数据(若备份到位)。 | 需准备U盘,操作步骤较多,对新手有一定门槛。 |
| 一键重装系统工具 | 自动化程度高,无需复杂设置,适合零基础用户。 | 可能捆绑第三方软件(需选择可靠工具),部分工具兼容性较差。 |
方法1:在线重装系统(以Windows系统为例)
-
适用场景:系统能正常启动但运行缓慢,或部分功能异常。
-
操作步骤:
- 备份数据:将桌面、文档等重要文件复制到非系统盘(如D盘)或外部存储设备。
- 下载官方工具:访问微软官网下载[MediaCreationTool],运行后选择“立即升级这台电脑”或“为另一台电脑创建安装介质”。
- 选择保留选项:根据需求选择“保留个人文件和应用”或“全新安装”(建议选择全新安装以彻底清理旧数据)。
- 自动重启与安装:工具会自动下载系统镜像并重启电脑,后续步骤按提示完成。
-
注意事项:
- 确保网络稳定,避免下载中断。
- 若系统已无法启动,需改用U盘启动盘方式。
方法2:U盘启动盘重装(通用方法)
-
适用场景:系统完全崩溃、需要干净安装或更换硬件后重装。

-
操作步骤:
-
准备工具:
- 8GB及以上容量U盘。
- [Rufus](免费启动盘制作工具)或微软官方MediaCreationTool。
- 系统镜像文件(如Windows ISO,可从[MSDN]下载)。
-
制作启动盘:
- 插入U盘,打开Rufus,选择镜像文件并配置分区格式(如NTFS/FAT32)。
- 点击“开始”制作启动盘,完成后弹出U盘。
-
设置BIOS/UEFI启动顺序:
- 重启电脑,按快捷键(如F2、Del、Esc等,具体见表1)进入BIOS/UEFI界面。
- 将U盘设置为第一启动项,保存退出。
-
安装系统:
- 电脑从U盘启动后,进入Windows安装界面,选择“自定义安装”。
- 删除原有系统分区(如需全新安装),点击“新建”创建分区并格式化。
- 选择目标分区安装系统,后续按提示完成驱动安装与配置。
-
-
注意事项:
- UEFI机型需特别注意:启动盘需为FAT32格式,且BIOS中关闭“Secure Boot”或启用兼容模式。
- 数据备份:U盘安装会格式化系统盘,需提前备份数据。
方法3:一键重装系统工具(适合新手)
-
适用场景:希望快速重装且无需手动操作,适合普通用户。
-
操作步骤(以金舟一键重装系统为例):

- 下载并运行工具,点击“立即重装”。
- 工具自动检测环境并下载系统镜像,用户只需确认安装路径。
- 等待系统自动重启并完成安装,全程无需干预。
-
注意事项:
- 选择知名工具(如金舟、小白一键重装),避免捆绑恶意软件。
- 部分工具可能修改主页或安装推广软件,需在设置中取消勾选。
重装系统后的必要操作
-
激活系统:
- Windows系统需输入密钥激活(可使用数字许可证或KMS工具)。
- 若原系统为正版,重装后自动激活;否则需手动输入购买密钥。
-
驱动安装:
- 通过笔记本官网下载对应型号的驱动程序(如显卡、声卡、网卡等)。
- 或使用工具(如驱动精灵)自动安装,但建议优先官网驱动以保证稳定性。
-
系统更新与优化:
- 进入系统后立即安装更新补丁(Windows Update)。
- 卸载预装冗余软件,关闭不必要的启动项以提升性能。
-
数据恢复与备份:
- 将之前备份的数据复制回电脑,并检查文件完整性。
- 建议开启系统自带的备份功能(如Windows Backup),定期备份重要数据。
常见问题与解决方案
| 问题 | 解决方案 |
|---|---|
| 重装后无法联网 | 检查网卡驱动是否安装,可使用手机下载驱动精灵网卡版或官网手动下载驱动。 |
| U盘启动盘无法识别 | 重新制作启动盘,确保U盘格式正确(FAT32/NTFS),并检查BIOS启动顺序设置。 |
| 系统激活失败 | 确认密钥有效性,或通过KMS工具激活(需联网)。 |
| 重装后出现蓝屏 | 检查硬件兼容性(如内存条、硬盘),或更换系统版本(如从家庭版改为专业版)。 |
FAQs(常见问题解答)
Q1:重装系统会导致数据丢失吗?
A1:是的,重装系统会格式化系统盘(通常是C盘),导致该盘所有数据被清除,需提前将文档、图片等重要文件备份至外部硬盘或云存储,若需保留旧系统文件,可在安装时选择“自定义安装”并仅删除系统分区。
Q2:如何选择适合的重装系统方法?
A2:
- 在线重装:适合系统能正常启动且网络稳定的用户,操作简单但灵活性低。
- U盘启动盘:适合所有情况,尤其是系统崩溃或需干净安装的场景,但需一定技术基础。
版权声明:本文由 芯智百科 发布,如需转载请注明出处。


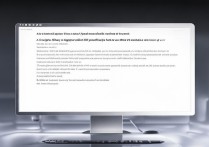




 冀ICP备2021017634号-12
冀ICP备2021017634号-12
 冀公网安备13062802000114号
冀公网安备13062802000114号