苹果电脑怎么重装系统
电脑重装系统可以通过多种方法实现,以下是详细的步骤和注意事项:

准备工作
| 项目 | 详情 |
|---|---|
| 数据备份 | 在重装系统前,务必备份重要数据,因为重装过程会清空硬盘上的所有数据,可以使用Time Machine或其他备份工具将数据备份到外部硬盘、云存储等。 |
| 网络连接 | 确保电脑连接到稳定的Wi-Fi网络,以便在线下载系统安装文件。 |
| U盘(可选) | 如果需要制作macOS系统安装U盘,需准备一个8GB以上的U盘,并从苹果官方网站下载对应的macOS系统安装文件,然后使用终端命令制作启动U盘。 |
重装系统步骤
通过恢复模式重装系统
- 进入恢复模式:在Mac关机的状态下,先按开机按钮,然后立即长按“Command + R”键,直到出现苹果图标和进度条。
- 选择语言:在出现的界面中,选择将要安装的系统语言,并点击“继续”。
- 连接Wi-Fi:确保电脑已连接到网络,以便下载系统文件。
- 磁盘工具:在实用工具窗口中选择“磁盘工具”,然后选择系统磁盘(通常是“Macintosh HD”),点击“抹掉”,可以选择“APFS”或“Mac OS扩展(日志式)”等格式进行格式化,输入磁盘名称后点击“抹掉”。
- 安装macOS:抹掉磁盘后,退出磁盘工具,回到实用工具界面,选择“重新安装macOS”,然后按照提示操作,等待系统安装完成即可。
通过启动U盘重装系统
- 制作启动U盘:从苹果官方网站下载对应的macOS系统安装文件,然后打开“终端”应用程序,输入命令“sudo /Applications/Install\ macOS\ [Version].app/Contents/Resources/createinstallmedia --volume /Volumes/[U盘名称]”,[Version]”是下载的系统版本号,“[U盘名称]”是你的U盘名称,输入管理员密码后按回车键,等待制作完成。
- 插入U盘并启动:将制作好的启动U盘插入苹果电脑,重启电脑,在开机时按住“Option”键,直到出现启动磁盘选择界面,选择U盘作为启动磁盘,然后按下回车键。
- 后续步骤:接下来的步骤与通过恢复模式重装系统类似,包括选择语言、连接Wi-Fi、打开磁盘工具抹掉磁盘、安装macOS等。
重装系统后的设置
- 欢迎界面设置:系统安装完成后,会出现欢迎界面,按照提示进行设置,如选择地区、键盘布局等。
- 用户账户设置:可以创建新的用户账户或使用已有的账户登录,如果之前有备份数据,可以在此处选择恢复备份。
- 系统偏好设置:根据自己的需求进行系统偏好设置,如显示、声音、网络等。
常见问题及解决方法
| 问题 | 解决方法 |
|---|---|
| 无法进入恢复模式或启动U盘无法启动 | 检查按键是否按正确,确保在开机时立即按住相应按键,如果U盘无法启动,可能是U盘制作有问题,可以尝试重新制作启动U盘。 |
| 安装过程中提示错误 | 根据错误提示信息进行排查,常见的问题包括网络连接不稳定、磁盘空间不足等,可以尝试重新连接网络或检查磁盘空间。 |
| 重装系统后软件需要重新激活 | 由于重装系统会清除所有数据,之前安装的软件需要重新下载安装,并可能需要重新激活,建议提前备份软件的激活信息或序列号。 |
FAQs:

- Q:重装系统会保留我的个人文件吗? A:不会,重装系统会清空硬盘上的所有数据,因此在重装系统前一定要备份重要数据,如文档、照片、音乐等。
- Q:重装系统后如何恢复之前的数据? A:如果在重装系统前使用了Time Machine进行了备份,可以在重装系统后通过Time Machine进行恢复。
版权声明:本文由 芯智百科 发布,如需转载请注明出处。


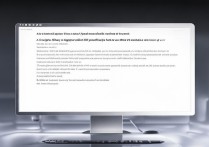




 冀ICP备2021017634号-12
冀ICP备2021017634号-12
 冀公网安备13062802000114号
冀公网安备13062802000114号