怎么看电脑系统
查看电脑系统,有多种方法可供选择,以下是一些常见且实用的方式:

通过系统设置查看
- Windows系统:右键点击桌面上的“此电脑”图标,选择“属性”,在弹出的窗口中可以查看Windows系统的版本、处理器、内存等基本信息,或者点击“开始”菜单,选择“设置”,进入“系统”选项,在“页面中也能看到系统的相关详细信息,如系统版本号、设备规格、Windows激活状态等。
- Mac系统:点击苹果菜单栏中的“关于本机”,即可查看macOS系统的版本、处理器、内存、显卡等硬件信息以及系统的相关编号等详细信息。
使用命令提示符或终端查看
- Windows系统:按下【Win + R】键,打开“运行”对话框,输入“cmd”并回车,打开命令提示符窗口,在命令提示符中输入“systeminfo”命令并按下回车键,系统会显示一系列关于电脑的详细信息,其中包括操作系统名称、版本号、安装日期、制造商、产品ID等。
- Mac系统:打开“终端”应用程序,输入“sw_vers”命令并回车,可查看macOS系统的版本号;输入“uname -a”命令,能获取系统的内核版本等更详细的信息。
借助第三方软件查看
- 鲁大师:一款常用的电脑硬件检测软件,安装并打开后,它会自动检测电脑的硬件信息,包括CPU、显卡、内存、硬盘等,同时也会显示操作系统的版本等详细信息。
- AIDA64:功能强大的系统检测工具,能够提供极为全面的电脑硬件和系统信息,如主板型号、BIOS版本、传感器信息等,对于深入了解电脑系统和硬件配置非常有帮助,但该软件是收费软件,不过有试用期。
查看系统文件
- Windows系统:在资源管理器中定位到“C:\Windows\System32”文件夹,找到“winver.exe”文件,双击运行它,会弹出一个窗口显示Windows系统的版本号等信息。
- Linux系统:不同的Linux发行版可能略有不同,一般可以在终端中输入“lsb_release -a”命令来查看系统的版本信息,或者查看“/etc/os-release”文件,其中包含了系统的各种详细信息。
通过BIOS或UEFI查看
- 开机时按特定按键进入:在电脑开机过程中,通常会出现提示进入BIOS或UEFI设置的按键提示,常见的按键有Del、F2、F10等,具体按键因电脑品牌和型号而异,进入BIOS或UEFI界面后,在相关的系统信息页面中可以查看电脑的基本硬件信息以及预装的操作系统相关信息等。
查看电脑包装及文档
如果是新购买的电脑,可以查看电脑的包装盒、说明书等资料,上面通常会标明电脑预装的操作系统版本等信息。
以下是一些关于查看电脑系统的常见问题及解答:

FAQs
-
问题1:查看电脑系统信息会不会对电脑造成损害?
- 解答:通过正规的方法查看电脑系统信息,如使用系统自带的功能、命令提示符、BIOS设置等,都不会对电脑造成任何损害,这些操作只是在读取系统和硬件的信息,并不涉及对数据的修改或硬件的操作,但如果使用了不可靠的第三方软件,可能会带来一些潜在的风险,如病毒感染、数据泄露等,所以建议选择知名的、可靠的软件来查看电脑系统信息。
-
问题2:为什么不同方法查看的电脑系统信息会有所不同?

- 解答:不同方法查看的电脑系统信息可能会因为信息的来源和侧重点不同而有所差异,系统属性中显示的信息主要是微软官方定义的系统基本信息,而通过命令提示符中的“systeminfo”命令获取的信息则更加详细和全面,包含了系统安装的具体时间、制造商等更多细节。
版权声明:本文由 芯智百科 发布,如需转载请注明出处。





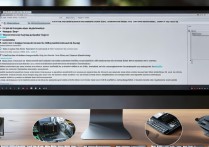

 冀ICP备2021017634号-12
冀ICP备2021017634号-12
 冀公网安备13062802000114号
冀公网安备13062802000114号