win10查看系统版本
Windows 10操作系统中,查看系统版本是一项基础但重要的操作,它有助于用户了解当前系统的具体信息,包括版本号、构建号以及系统类型等,以下是几种常用的查看Win10系统版本的方法:

| 方法 | 操作步骤 | 详细信息 |
|---|---|---|
| 设置 | 右键点击“此电脑”图标,选择“属性”。 在打开的窗口中,找到“Windows 规格”部分,即可看到系统版本、操作系统版本、OS内部版本(即Build编号)等信息。 |
这种方法最为直观,适合大多数用户快速查看系统版本。 |
| 运行命令 | 同时按下Win + R键,打开“运行”对话框。输入 winver命令,然后按回车键。在弹出的“关于Windows”窗口中,可以查看到Windows的版本、版本号以及Build编号。 |
winver命令是查看Windows版本的专用命令,简单快捷。 |
| 命令提示符 | 同时按下Win + X键,选择“命令提示符(管理员)”或“Windows PowerShell(管理员)”。在命令提示符窗口中输入 slmgr /dlv命令,然后按回车键。在弹出的信息中,可以找到“描述”字段,其中包含了系统版本和Build编号。 |
这种方法相对复杂一些,但可以提供更多关于系统激活状态的信息。 |
| 注册表编辑器 | 同时按下Win + R键,打开“运行”对话框。输入 regedit命令,然后按回车键,打开注册表编辑器。导航至 HKEY_LOCAL_MACHINE\SOFTWARE\Microsoft\Windows NT\CurrentVersion路径。在右侧窗格中,可以看到多个与系统版本相关的键值,如 DisplayVersion表示显示给用户的系统版本号,ReleaseId表示系统的发布ID(通常与版本号相关),CurrentBuildNumber表示当前的Build编号。 |
通过注册表编辑器查看系统版本需要一定的计算机知识,不建议普通用户随意修改注册表。 |
相关问答FAQs
问题1:如何区分Win10的不同版本?
解答:Win10有多个版本,如家庭版、专业版、企业版等,要区分它们,除了查看系统版本号外,还可以注意系统功能的差异,专业版相比家庭版提供了更多的管理工具和安全特性,通过“设置”中的“更新和安全”选项,也可以查看系统的具体版本和功能更新情况。

问题2:为什么有时候通过不同方法查看到的版本信息会有所不同?
解答:这种情况可能是由于系统更新或安装的补丁导致的,有时,系统可能会自动下载并安装更新,这可能会改变某些版本信息的显示方式,如果使用的是第三方工具或软件来查看系统信息,也可能因为工具的不同而导致显示结果有所差异。

版权声明:本文由 芯智百科 发布,如需转载请注明出处。



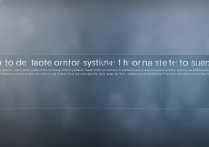



 冀ICP备2021017634号-12
冀ICP备2021017634号-12
 冀公网安备13062802000114号
冀公网安备13062802000114号