怎么做系统盘
准备工作
| 事项 | 具体要求 |
|---|---|
| 下载系统镜像 | Windows系统:访问微软官方网站(https://www.microsoft.com/zh-cn/software-download),根据需求选择对应的系统版本,如Windows 10或Windows 11,点击“下载工具今期”下载MediaCreationTool。 Linux系统:以Ubuntu为例,访问Ubuntu官网,选择对应的桌面版或服务器版进行下载,其他Linux发行版可在各自的官方网站找到下载链接。 Mac系统:可从苹果官方网站下载对应的macOS系统安装文件,需确保与你的Mac设备型号兼容。 |
| U盘准备 | 容量要求:一般建议8GB及以上,若要安装Windows系统且包含较多驱动程序和软件,建议16GB或更大容量。 数据备份与格式化:将U盘中的重要数据备份到其他存储设备,然后对U盘进行格式化,在Windows系统中,右键点击U盘图标,选择“格式化”,文件系统选择FAT32(适用于Windows系统安装盘制作)或NTFS(若U盘容量较大且后续可能存储单个大文件);在Mac系统中,使用“磁盘工具”对U盘进行格式化,选择MS-DOS(FAT)格式;在Linux系统中,可使用命令行工具如 mkfs.vfat或图形化磁盘管理工具进行格式化。 |
Windows系统盘制作
- 使用微软官方工具制作
- 运行工具:双击下载好的MediaCreationTool应用程序,在弹出的用户协议界面点击“接受”。
- 选择操作:在接下来的页面,选择“为另一台电脑创建安装介质”,然后点击“下一步”。
- 介质类型选择:选择“U盘”,然后点击“下一步”。
- 系统版本选择:根据需求选择要安装的Windows系统版本,如Windows 10或Windows 11,以及相应的体系结构(32位或64位),通常选择64位系统以获得更好的性能和兼容性,然后点击“下一步”。
- 开始制作:工具会自动检测插入的U盘,确认无误后点击“下一步”,此时工具会开始下载系统文件并制作U盘启动盘,这个过程可能需要一些时间,请耐心等待,直到制作完成提示出现。
- 使用第三方工具制作(以老毛桃为例)
- 下载安装工具:从老毛桃官方网站下载并安装老毛桃U盘启动盘制作工具。
- 插入U盘并运行工具:将准备好的U盘插入电脑,打开老毛桃U盘启动盘制作工具,工具会自动识别U盘,点击“一键制作成USB启动盘”按钮。
- 等待制作完成:在制作过程中,工具会对U盘进行格式化并写入相关启动文件,等待制作进度完成即可,制作完成后,可通过老毛桃提供的模拟启动功能检查启动盘是否制作成功。
Linux系统盘制作(以Ubuntu为例)
- 使用Unetbootin工具制作
- 下载安装Unetbootin:从Unetbootin官方网站下载对应操作系统版本的安装程序,并进行安装。
- 运行Unetbootin:打开Unetbootin应用程序,在“磁盘映像”栏点击“...”按钮,选择之前下载的Ubuntu系统镜像文件(.iso格式)。
- 选择U盘:在“类型”下拉菜单中选择“USB驱动器”,然后在“驱动器”下拉菜单中选择插入的U盘。
- 开始制作:点击“确定”按钮,Unetbootin会开始将Ubuntu系统镜像写入U盘,制作过程可能需要几分钟时间,完成后会提示制作成功。
- 使用Rufus工具制作
- 下载安装Rufus:从Rufus官方网站下载并安装Rufus应用程序。
- 运行Rufus:打开Rufus应用程序,在“设备”下拉菜单中选择插入的U盘。
- 选择镜像文件:点击“选择”按钮,找到并选择下载好的Ubuntu系统镜像文件。
- 设置分区方案和文件系统:一般情况下,保持默认的分区方案和文件系统(FAT32)即可,如有特殊需求可根据提示进行调整。
- 开始制作:点击“开始”按钮,Rufus会开始制作U盘启动盘,制作完成后会显示相关信息。
Mac系统盘制作
- 使用终端命令制作
- 插入U盘:将格式化好的U盘插入Mac电脑。
- 打开终端:可通过在“应用程序”文件夹中的“实用工具”目录下找到“终端”应用程序并打开。
- 输入命令:在终端中输入以下命令(假设系统安装文件位于“/Applications/Install macOS [Version].app/”路径下,需根据实际情况修改):
sudo /Applications/Install\ macOS\ [Version].app/Contents/Resources/createinstallmedia --volume /Volumes/[U盘名称],然后按回车键,系统会提示输入管理员密码,输入密码后按回车键继续执行命令。 - 等待制作完成:终端会显示制作进度,等待制作完成即可,制作完成后,U盘就变成了可用于安装macOS系统的启动盘。
- 使用磁盘工具制作(较为复杂,需谨慎操作)
- 插入U盘并打开磁盘工具:将U盘插入Mac电脑,然后打开“磁盘工具”应用程序(可在“应用程序”文件夹的“实用工具”目录下找到)。
- 抹掉U盘:在左侧列表中选择U盘,然后点击“抹掉”按钮,在“格式”下拉菜单中选择“Mac OS扩展(日志式)”或“APFS”(根据需要选择,一般建议选择APFS格式),然后点击“抹掉”按钮确认操作,这将清除U盘上的所有数据并将其格式化为指定的文件系统。
- 恢复系统备份到U盘:关闭磁盘工具,然后将系统安装文件(可从苹果官方下载的系统安装包)复制到U盘中,再次打开磁盘工具,选择U盘,点击“恢复”选项卡,在“源磁盘”中选择包含系统安装文件的磁盘或文件夹,在“目的磁盘”中选择U盘,然后点击“恢复”按钮,将系统安装文件恢复到U盘上,制作成系统安装盘。
注意事项
- 在制作系统盘的过程中,务必确保U盘中的数据已备份,因为制作过程会对U盘进行格式化,导致原有数据丢失。
- 制作系统盘时,要确保电脑的网络连接稳定,尤其是在下载系统镜像和制作过程中需要联网的操作,以免因网络中断导致制作失败。
- 对于不同品牌和型号的电脑,在安装系统时可能需要设置BIOS或UEFI中的启动项顺序,以便从U盘启动进行系统安装,具体设置方法可参考电脑的用户手册或主板说明书。
FAQs:

问题1:制作Windows系统盘时,使用微软官方工具和第三方工具有什么区别?
回答:微软官方工具制作的系统盘相对纯净,只包含官方原版系统文件,安全性高,且能确保与微软官方更新和服务的兼容性,但功能相对较少,例如在系统安装过程中的一些个性化设置选项可能有限,第三方工具如老毛桃等,除了可以制作系统安装盘外,往往还集成了一些实用的磁盘管理、系统修复等功能,在系统安装后的驱动安装和软件部署方面可能会更加便捷,但需要注意从正规渠道下载,以避免下载到带有恶意软件的版本。

问题2:为什么制作Mac系统盘时推荐使用APFS格式?
回答:APFS(Apple File System)是苹果专为macOS设计的文件系统,相比传统的Mac OS扩展(日志式)格式,它具有更好的性能表现,特别是在处理大文件和加密文件时,APFS支持更强的加密功能、空间共享功能(如系统自动使用硬盘空间而无需用户手动调整分区大小)

版权声明:本文由 芯智百科 发布,如需转载请注明出处。






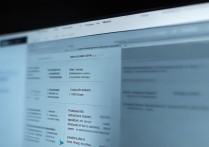
 冀ICP备2021017634号-12
冀ICP备2021017634号-12
 冀公网安备13062802000114号
冀公网安备13062802000114号