系统启动u盘
启动U盘是一种非常实用的工具,它可以在电脑系统出现问题、需要重装系统或进行系统维护时发挥重要作用,以下是关于系统启动U盘的详细介绍:

制作前准备
| 项目 | 详情 |
|---|---|
| U盘选择 | 容量建议8GB及以上,以确保能容纳操作系统镜像及相关软件,USB 2.0或3.0接口均可,但3.0接口传输速度更快,能节省制作时间,需确保U盘无损坏且能正常使用。 |
| 电脑环境 | 制作启动U盘的电脑需能正常上网,以便下载相关软件和系统镜像文件,要保证电脑无病毒、木马等恶意程序,以免影响制作过程。 |
| 系统镜像文件 | 根据需求选择合适的操作系统版本,如Windows 10、Windows 11等,可从微软官方网站下载正版镜像文件,也可选择一些知名的第三方网站,但要确保文件的安全性和完整性。 |
制作步骤
| 步骤 | 操作详情 |
|---|---|
| 下载制作工具 | 常见的制作工具有Rufus、微PE工具箱等,以微PE工具箱为例,访问其官方网站,根据电脑系统位数下载对应的安装包,如64位系统下载64位安装包。 |
| 安装制作工具 | 双击下载的安装包,按照提示完成安装,安装过程中可选择合适的安装路径,如D盘等非系统盘,以免占用系统盘空间。 |
| 插入U盘并启动工具 | 将准备好的U盘插入电脑USB接口,打开已安装的制作工具,工具会自动识别U盘,若未自动识别,可手动刷新或检查U盘连接是否正常。 |
| 设置参数并开始制作 | 在制作工具中,选择U盘作为目标设备,然后点击“一键制作成USB启动盘”按钮,此时会弹出提示,告知制作将删除U盘所有数据,确认无误后点击“确定”,接着工具会自动下载PE系统并制作启动U盘,此过程需耐心等待,一般根据U盘速度和网络情况,耗时几分钟到十几分钟不等。 |
使用场景
| 场景 | 操作方式 |
|---|---|
| 系统安装 | 当电脑需要重新安装操作系统时,将制作好的系统启动U盘插入电脑USB接口,开机后按相应的快捷键(不同电脑品牌快捷键不同,如戴尔为F12,华硕为F8等)进入BIOS设置或启动菜单,选择从U盘启动,之后按照系统安装向导的提示,依次选择语言、分区、安装路径等,即可完成系统安装。 |
| 系统修复 | 若电脑系统出现故障,如无法正常启动、蓝屏等,可通过系统启动U盘进入PE系统,在PE系统中,可以使用各种系统修复工具,如磁盘检查工具、系统文件修复工具等,对系统进行检测和修复,若问题较为严重,还可以在PE系统中备份重要数据,然后进行系统重装。 |
| 硬盘分区 | 利用系统启动U盘进入PE系统后,可以使用分区工具对硬盘进行分区操作,可以将一个大容量硬盘划分为多个分区,以便更好地管理和存储数据,在分区过程中,需要注意合理设置分区大小、文件系统格式等参数。 |
注意事项
| 注意点 | 详情 |
|---|---|
| 数据备份 | 在制作系统启动U盘以及使用U盘进行系统安装或修复等操作前,务必备份U盘中的重要数据,因为制作过程会格式化U盘,导致数据丢失。 |
| 电脑兼容性 | 虽然大多数电脑都支持从U盘启动,但仍有少数老旧电脑可能存在兼容性问题,若遇到无法从U盘启动的情况,可尝试更换其他制作工具或检查电脑BIOS设置是否正确。 |
| 系统镜像安全性 | 下载系统镜像文件时要选择正规渠道,避免下载到被篡改或包含恶意软件的镜像文件,否则可能会导致系统安装后出现安全问题。 |
FAQs
问题1:制作系统启动U盘时,为什么会出现制作失败的情况? 答:制作失败可能有多种原因,一是U盘本身存在硬件故障,如坏块等,可尝试更换U盘,二是制作工具与电脑系统不兼容,可更换其他制作工具试试,三是电脑安全软件阻止了制作过程,可暂时关闭安全软件后再进行制作,四是下载的制作工具或系统镜像文件不完整或损坏,需重新下载安装。

问题2:使用系统启动U盘安装系统时,如何选择分区? 答:一般情况下,如果电脑是全新硬盘或需要重新分区,可选择“自定义:仅安装Windows(高级)”选项,然后对硬盘进行分区,可根据个人需求划分系统分区和数据分区,系统分区大小建议C盘至少分配60GB以上空间(若安装Windows 10及以上系统),以保证系统有足够的运行空间。

版权声明:本文由 芯智百科 发布,如需转载请注明出处。





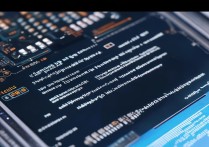

 冀ICP备2021017634号-12
冀ICP备2021017634号-12
 冀公网安备13062802000114号
冀公网安备13062802000114号