深度系统安装
系统安装是一个涉及多个步骤的过程,旨在将深度操作系统(Deepin)成功安装到计算机上,以下是详细的安装步骤和注意事项:

| 步骤 | 描述 | 注意事项 |
|---|---|---|
| 下载系统镜像 | 从官方网站或可靠渠道下载最新版本的深度操作系统ISO镜像文件。 | 确保下载的镜像文件完整且未损坏,可以通过校验MD5或SHA256值来验证。 |
| 准备安装介质 | 使用工具(如Rufus、Etcher等)将ISO镜像写入U盘,制作启动盘。 | 在制作启动盘时,确保U盘数据已备份,因为此过程会格式化U盘。 |
| 进入BIOS/UEFI设置 | 重启计算机,并在启动时按下相应的键(如F2、Del、Esc等)进入BIOS/UEFI设置。 | 根据计算机品牌和型号,进入BIOS/UEFI设置的按键可能不同,请提前查询。 |
| 设置启动顺序 | 在BIOS/UEFI中,将U盘设置为第一启动项,保存并退出。 | 确保U盘已正确连接,并且计算机能够识别到U盘。 |
| 启动安装程序 | 计算机从U盘启动后,进入深度系统的安装界面。 | 如果遇到启动问题,检查U盘是否制作成功,以及BIOS/UEFI设置是否正确。 |
| 选择安装类型 | 根据需要选择“全盘安装”或“手动分区”等安装类型。 | 全盘安装会覆盖所有数据,请务必备份重要数据;手动分区需要一定的Linux基础。 |
| 分区与格式化 | 如果选择手动分区,需要指定分区方案,包括根分区、交换分区等。 | 分区时要考虑未来存储需求,并为交换分区分配足够的空间(通常为内存大小的1-2倍)。 |
| 选择安装位置 | 确认安装位置无误后,点击“开始安装”。 | 在安装过程中不要中断电源或关闭计算机,以免造成系统损坏。 |
| 配置系统设置 | 安装完成后,根据提示配置语言、键盘布局、时区等系统设置。 | 这些设置可以根据个人喜好进行调整,但建议保持默认设置以避免潜在问题。 |
| 创建用户账户 | 创建一个管理员账户和一个普通用户账户,用于日常使用。 | 为账户设置强密码,并记住用户名和密码以便日后登录。 |
| 安装完成与重启 | 安装程序会复制文件、配置系统并安装必要的软件包,完成后,重启计算机。 | 在重启前,确保已拔出U盘,以免再次从U盘启动。 |
FAQs
Q1: 如何在不丢失数据的情况下安装深度系统? A1: 要在不丢失数据的情况下安装深度系统,可以选择“手动分区”安装类型,并仔细规划分区方案,使用磁盘管理工具(如GParted)对硬盘进行分区,确保为深度系统分配足够的空间,同时保留其他分区的数据,在安装过程中,选择“手动分区”并指定之前划分好的分区作为安装目标,这样,你就可以在不影响其他分区数据的情况下安装深度系统了。

Q2: 安装深度系统时遇到启动问题怎么办? A2: 如果安装深度系统时遇到启动问题,首先检查U盘是否制作成功,并且计算机能够正确识别到U盘,进入BIOS/UEFI设置,确保U盘已被设置为第一启动项,如果问题仍然存在,尝试更换USB端口或使用另一个U盘重新制作启动盘,还可以检查ISO镜像文件是否完整且未损坏,必要时重新下载并制作启动盘。

版权声明:本文由 芯智百科 发布,如需转载请注明出处。






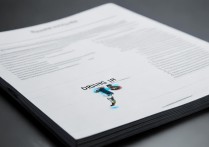
 冀ICP备2021017634号-12
冀ICP备2021017634号-12
 冀公网安备13062802000114号
冀公网安备13062802000114号