怎么恢复系统
恢复系统通常需要进入恢复模式,选择恢复出厂设置或使用系统安装介质进行重装。
Windows系统恢复方法
(一)使用系统还原点恢复(适用于Windows 7及以上版本)
- 打开系统还原窗口
点击“开始”菜单,在搜索框中输入“系统还原”,然后从搜索结果中选择“创建还原点”或“将计算机还原到一个较早的时间”(具体名称可能因系统版本略有差异)。

- 选择还原点
- 在弹出的“系统属性”窗口中,切换到“系统保护”选项卡,如果之前没有创建过还原点,可能需要先创建一个以便后续使用,如果有可用的还原点,点击“系统还原”按钮。
- 在“系统还原”向导中,会显示一系列还原点,每个还原点都有对应的日期和时间以及相关描述,仔细查看这些信息,选择你想要恢复到的还原点。
- 确认并启动还原过程
选择好还原点后,点击“下一步”,系统会提示你确认是否要进行还原操作,阅读相关信息后,如果确定要恢复,点击“完成”按钮,计算机将重新启动并开始还原过程,这个过程可能需要一些时间,期间不要进行其他操作,等待系统自动完成恢复。
(二)通过重新安装Windows系统恢复(适用于严重系统故障)
- 准备工作
- 备份重要数据:将C盘(系统盘)中的个人文件、文档、照片、视频等重要数据复制到外部存储设备(如移动硬盘、U盘等),因为重新安装系统会格式化C盘,导致数据丢失。
- 获取Windows安装介质:可以是Windows安装光盘或者制作好的U盘启动盘,如果你有正版Windows系统的ISO镜像文件,可以使用工具软件(如Rufus)将其制作成U盘启动盘。
- 设置BIOS从安装介质启动
- 重启计算机,在开机过程中按下相应的按键(不同的计算机品牌和主板型号,进入BIOS设置的按键可能不同,常见的有Del、F2、F10等)进入BIOS设置界面。
- 在BIOS中找到“Boot”(启动)选项卡,将U盘或者光盘设置为第一启动项,如果在USB设备选项中看到你的U盘名称,选中它并将其优先级调整到最高,然后保存设置并退出BIOS。
- 安装过程
- 计算机从安装介质启动后,会进入Windows安装界面,按照提示选择语言、时间和货币格式、键盘和输入方法等设置。
- 点击“现在安装”按钮,输入产品密钥(如果有的话),然后选择要安装的Windows版本。
- 接受许可条款后,选择“自定义:仅安装Windows(高级)”选项,你需要选择要安装Windows的分区,通常选择C盘(系统盘),然后点击“下一步”,系统将开始安装,这个过程可能需要一段时间,安装完成后,计算机会自动重启并进入初始设置界面,你可以根据提示完成剩余的设置,如设置用户名、密码等。
macOS系统恢复方法
(一)使用Time Machine备份恢复(前提是之前开启了Time Machine并进行了备份)
- 连接Time Machine备份磁盘
将用于Time Machine备份的外部硬盘或其他存储设备连接到Mac电脑。

- 进入恢复模式并选择恢复选项
- 重启Mac电脑,在启动过程中按住“Command + R”键,直到出现Apple标志或旋转的地球图标,这将进入恢复模式。
- 在恢复模式的实用工具窗口中,选择“从Time Machine备份恢复”。
- 选择备份源和目标
- 系统会提示你选择Time Machine备份的来源(即连接的备份磁盘)和要恢复到的目标磁盘(通常是启动盘),确认选择无误后,点击“继续”按钮。
- 你可以选择具体的备份日期和时间点进行恢复,然后按照系统提示完成恢复过程,恢复完成后,Mac电脑将重新启动并恢复到之前备份的状态。
(二)通过重新安装macOS系统恢复(适用于系统损坏严重无法正常启动等情况)
- 准备工作
- 同样需要备份重要数据,可以使用Time Machine备份或者将数据复制到外部存储设备。
- 确保你有合适的安装介质,如macOS安装U盘(可以通过苹果官方渠道购买或者自己制作)。
- 设置从安装介质启动
- 重启Mac电脑,在开机时按住“Option”键,直到出现启动磁盘选择界面。
- 选择插入的macOS安装U盘作为启动磁盘,然后按回车键。
- 安装过程
- 进入安装界面后,按照屏幕提示逐步进行操作,选择磁盘工具对磁盘进行分区或格式化(如果需要),然后退出磁盘工具,选择安装macOS的位置(通常是主硬盘)。
- 点击“安装”按钮开始安装,安装完成后,计算机会自动重启并完成初始设置,你就可以重新使用Mac电脑了。
Linux系统恢复方法(以Ubuntu为例)
(一)使用Live CD/USB恢复(适用于系统无法正常启动等情况)
- 制作Live USB启动盘
- 从Ubuntu官方网站下载Ubuntu桌面版的ISO镜像文件。
- 使用工具软件(如UNetbootin、Rufus等)将ISO镜像文件制作成USB启动盘。
- 从Live USB启动并进入恢复模式
- 将制作好的Live USB启动盘插入计算机,重启计算机,在开机过程中按下相应的按键(如F2、F12、Del等,不同计算机可能不同)进入BIOS设置,将USB设备设置为第一启动项。
- 保存设置并退出BIOS后,计算机从Live USB启动,进入Ubuntu的试用模式,在试用模式下,打开终端。
- 修复安装
- 在终端中输入以下命令来修复安装Ubuntu系统:
sudo apt-get update(更新软件包列表)sudo apt-get install --reinstall ubuntu-desktop(重新安装Ubuntu桌面环境及相关组件) - 执行完上述命令后,根据系统提示完成剩余的操作,重新启动计算机后,系统应该能够正常启动并恢复到正常工作状态。
- 在终端中输入以下命令来修复安装Ubuntu系统:
FAQs: 问题1:如果Windows系统还原点恢复失败怎么办? 答:如果Windows系统还原点恢复失败,可能是还原点文件损坏或者系统存在其他硬件或软件冲突,你可以尝试以下解决方法:首先检查磁盘是否有坏道,使用系统自带的磁盘检查工具(如chkdsk命令)扫描并修复磁盘错误;尝试强制重启计算机,在重启过程中可能会触发系统自动修复一些常见问题;如果还是不行,可能需要考虑使用重新安装Windows的方法来恢复系统,但要注意备份重要数据。
问题2:macOS使用Time Machine备份恢复时,是否可以恢复到不同的Mac电脑上? 答:一般情况下,Time Machine备份是为特定的Mac电脑创建的,恢复到不同的Mac电脑上可能会遇到一些问题,因为不同的Mac电脑硬件配置可能不同,驱动程序等也可能存在差异,在某些情况下,如果两台Mac电脑硬件相似度较高(如相同型号的Mac),可以尝试进行恢复,但可能会出现部分功能异常或者需要重新安装一些驱动程序的情况,建议最好在同型号或硬件配置相近的Mac电脑上使用Time Machine备份恢复功能。

版权声明:本文由 芯智百科 发布,如需转载请注明出处。




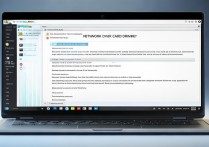


 冀ICP备2021017634号-12
冀ICP备2021017634号-12
 冀公网安备13062802000114号
冀公网安备13062802000114号