优盘安装win7系统
将U盘制成可引导安装盘(如用Rufus工具),下载Win7系统镜像并写入U盘,设置电脑从U盘启动,按提示进行系统安装操作即可完成安装。
-
准备工作

- 下载系统镜像:从微软官方网站或其他可靠渠道下载Windows 7的ISO镜像文件,注意要根据电脑的硬件配置和需求选择合适的版本,如32位或64位。
- 准备U盘:一个容量不小于8GB的U盘,并备份好U盘中的重要数据,因为接下来的操作会格式化U盘。
- 制作可引导U盘的软件:下载并安装制作可引导U盘的软件,如Rufus、WinToUSB等。
-
制作可引导U盘
- 打开制作软件:将U盘插入电脑的USB接口,然后打开制作可引导U盘的软件。
- 选择U盘和镜像文件:在软件界面中,选择插入的U盘作为目标设备,并将下载好的Windows 7镜像文件导入到软件中。
- 设置相关参数:根据软件的提示,设置分区类型、目标系统类型等相关参数,分区类型选择“MBR”用于传统的BIOS或UEFI,目标系统类型选择“BIOS或UEFI-CSM”。
- 开始制作:点击“开始”或“创建”等按钮,软件会开始制作可引导U盘,这个过程可能需要一些时间,具体取决于U盘的读写速度和镜像文件的大小。
-
设置电脑从U盘启动

- 进入BIOS设置:重新启动电脑,在开机过程中按下指定的按键(通常是Del、F2、F10、F12等,不同的电脑品牌和型号可能有所不同)进入BIOS设置界面。
- 修改启动顺序:在BIOS设置界面中,找到“启动”或“Boot”选项,将U盘设置为第一启动选项,可以通过使用方向键选择U盘,然后按“+”或“-”号将其移动到启动顺序的首位。
- 保存设置并退出:设置完成后,按下“F10”或“Save & Exit”等按钮保存设置,并退出BIOS设置界面,电脑会自动重启。
-
安装Windows 7
- 进入安装界面:电脑重启后,会从U盘启动并进入Windows 7的安装界面,选择安装语言、时间和货币格式以及键盘和输入方法等选项,然后点击“下一步”。
- 开始安装:点击“现在安装”按钮,开始安装过程,在安装过程中,需要选择安装类型,一般选择“自定义(高级)”安装。
- 选择安装位置:选择要安装Windows 7的分区,如果是新硬盘或未分区的硬盘,需要先对硬盘进行分区,可以根据自己的需求创建主分区、扩展分区等,并设置分区的大小和文件系统格式,建议将Windows 7安装在主分区上,文件系统格式选择NTFS。
- 复制和安装文件:选择好安装位置后,点击“下一步”,安装程序会开始复制文件和安装系统,这个过程可能需要几分钟到几十分钟的时间,具体取决于电脑的性能和硬盘的读写速度。
- 设置账户信息:在安装过程中,需要设置用户账户和计算机名称等信息,输入用户名、密码等信息,并选择合适的图片作为账户头像。
- 完成安装:安装完成后,电脑会自动重启,拔出U盘,进入新安装的Windows 7系统,可以根据需要安装驱动程序、更新系统补丁、安装常用软件等。
通过以上步骤,就可以成功地使用U盘安装Windows 7操作系统了,如果在安装过程中遇到问题,可以参考相关的教程或咨询专业人士的帮助。

版权声明:本文由 芯智百科 发布,如需转载请注明出处。





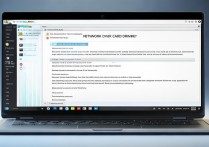

 冀ICP备2021017634号-12
冀ICP备2021017634号-12
 冀公网安备13062802000114号
冀公网安备13062802000114号