win7系统启动引导修复
修复Win7系统启动引导,使用安装光盘或U盘,进入修复计算机界面,选择“启动修复”即可。
-
使用安装光盘修复
![win7系统启动引导修复 win7系统启动引导修复]()
- 准备工作:准备一张Windows 7安装光盘,将电脑设置为从光盘启动。
- 进入修复模式:插入光盘后启动电脑,在光盘引导界面选择语言、时区等设置后,点击“下一步”,接着点击“修复计算机”按钮。
- 选择修复工具:在系统恢复选项中,选择“启动修复”工具,系统会尝试自动修复启动引导问题,启动修复”无法解决问题,可点击“命令提示符”。
- 使用bcdboot命令:在命令提示符中输入“bcdboot x:\windows /s x:”(其中x:代表Windows 7系统所在的分区盘符,通常是C:,但如果安装在其他分区,需根据实际情况修改),如果Windows 7安装在C盘,则输入“bcdboot c:\windows /s c:”,执行该命令后,系统会自动搜索并重建启动引导配置数据(BCD),完成后重启电脑即可。
-
使用U盘PE系统修复
- 制作U盘PE启动盘:可以使用老毛桃、U深度等工具制作U盘PE启动盘,以U深度为例,下载U深度U盘启动制作工具,插入U盘,打开制作工具,选择U盘,点击“一键制作成USB启动盘”,等待制作完成。
- 进入PE系统:将制作好的U盘PE启动盘插入电脑,开机按快捷键进入PE系统(不同电脑的快捷键可能不同,常见的有F12、F10、Del等),进入PE系统桌面后,找到“Windows启动引导修复”工具并双击打开。
- 进行修复操作:在“Windows启动引导修复”工具界面中,选择“高级”选项,按下回车键;接着选择“写主引导程序/引导程序”,按下回车键;然后选择“重写主引导程序MBR”,再次按下回车键,系统会提示操作成功,重启电脑即可。
-
使用系统自带的修复功能
![win7系统启动引导修复 win7系统启动引导修复]()
- 进入高级启动选项:在开机过程中不断按F8键(部分电脑可能需要按住Shift+F8组合键),直到出现高级启动选项菜单。
- 选择修复计算机:在高级启动选项菜单中,选择“修复计算机”选项,系统会进入恢复环境。
- 使用系统还原或启动修复:在系统恢复选项中,可以尝试使用“系统还原”功能,将系统恢复到之前的正常状态(前提是之前创建过系统还原点),如果系统还原无法解决问题,可选择“启动修复”工具来尝试修复启动引导问题。
-
检查硬盘连接和分区
- 检查硬盘连接:关闭电脑电源,打开机箱,检查硬盘的数据线和电源线是否连接牢固,如果发现松动,将其重新插紧,然后开机尝试能否正常启动。
- 检查分区状态:使用磁盘管理工具(如DiskGenius等)检查硬盘分区的状态,如果分区表损坏或丢失,可能会导致启动引导失败,此时可以尝试使用分区工具修复分区表,或者重新激活主分区。
Win7系统启动引导修复可以通过多种方法实现,包括使用安装光盘、U盘PE系统、系统自带修复功能以及检查硬盘连接和分区等,用户可以根据具体情况选择合适的方法进行修复。

版权声明:本文由 芯智百科 发布,如需转载请注明出处。





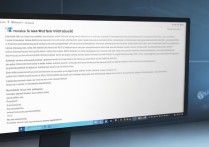

 冀ICP备2021017634号-12
冀ICP备2021017634号-12
 冀公网安备13062802000114号
冀公网安备13062802000114号