显卡风扇的怎么打开
显卡风扇的打开方式因显卡型号和设计而异,需要先拆卸电脑机箱侧板,找到显卡位置,然后拧下固定显卡的螺丝,轻轻拔出显卡,再拆开风扇进行清洁或更换。
显卡风扇的打开方式因显卡型号和驱动软件的不同而有所差异,以下是针对常见显卡品牌(AMD、NVIDIA、Intel)的详细步骤说明:

AMD显卡风扇设置
-
下载并安装最新驱动:访问AMD官方网站,找到对应显卡型号的最新驱动程序,并进行下载安装。
-
打开AMD驱动软件:安装完成后,在桌面或开始菜单中找到“Radeon Software”或“Adrenalin Edition”等AMD驱动软件的图标,双击打开。
-
进入性能调整界面:在驱动软件的主界面中,点击顶部的“性能”选项卡,然后选择“调整”。
-
切换到手动模式:在调整界面中,将调整控制从默认的“自动”切换到“手动”模式。
-
设置风扇转速:在手动模式下,可以看到“风扇调整”和“高级控制”等选项,通过拖动滑块或输入具体数值来设置风扇的转速,转速越高,散热效果越好,但同时噪音也会相应增大,可以根据实际需求进行调整。
NVIDIA显卡风扇设置
-
下载并安装最新驱动:前往NVIDIA官方网站,下载适用于您显卡型号的最新驱动程序,并完成安装。
-
打开NVIDIA控制面板:右键点击桌面空白处,选择“NVIDIA控制面板”。
![显卡风扇的怎么打开 显卡风扇的怎么打开]()
-
导航到管理3D设置:在NVIDIA控制面板中,找到并点击“管理3D设置”。
-
选择程序设置(可选):如果您只想为特定的应用程序设置风扇转速,可以在“程序设置”中选择该应用程序,如果是全局设置,则跳过此步骤。
-
调整风扇速度曲线:在“管理3D设置”的“风扇速度控制”部分,您可以选择预设的风扇速度曲线(如平衡、安静等),也可以点击“自定义”来手动设置风扇的转速百分比与GPU温度之间的关系。
Intel显卡风扇设置
-
确认显卡驱动已更新:确保您的Intel显卡驱动程序是最新版本。
-
使用图形属性工具:右键点击桌面,选择“图形属性”或“显示设置”,进入Intel显卡的控制面板。
-
查找电源或热管理设置:在控制面板中,寻找与电源管理、热保护或类似命名的选项。
-
调整风扇策略:在相关设置中,您可能会发现可以调整风扇在不同温度下的行为,例如设置当GPU达到一定温度时自动开启或调整风扇速度。
![显卡风扇的怎么打开 显卡风扇的怎么打开]()
通用方法
对于所有类型的显卡,除了通过驱动软件进行设置外,还可以考虑以下通用方法来改善显卡的散热和风扇控制:
-
清理内部灰尘:定期清理电脑内部的灰尘,特别是显卡散热器上的灰尘,以提高散热效率。
-
优化机箱气流:确保机箱内有良好的空气流通路径,避免热空气积聚,可以使用额外的风扇或液冷散热器来帮助散热。
-
监控软件:使用第三方监控软件(如HWMonitor、SpeedFan等)实时监测GPU温度和风扇转速,以便根据需要及时调整设置。
FAQs
-
如何判断显卡风扇是否需要手动调整? 答:如果显卡在运行时温度过高(通常超过80°C),或者风扇噪音过大且影响使用体验,那么可能需要手动调整风扇转速以优化散热和噪音平衡,如果您正在进行超频等操作,也需要适当提高风扇转速以确保稳定运行。
-
调整显卡风扇转速是否会影响显卡性能? 答:合理范围内调整显卡风扇转速不会对显卡性能产生直接影响,如果将风扇转速设置得过低,可能会导致显卡过热从而降频甚至损坏;反之,如果将风扇转速设置得过高,虽然可以有效降低温度,但会增加噪音并可能略微增加功耗,建议根据实际需求谨慎调整风扇转速以达到最佳平衡点。
版权声明:本文由 芯智百科 发布,如需转载请注明出处。




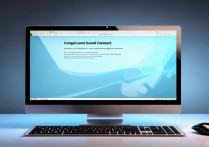

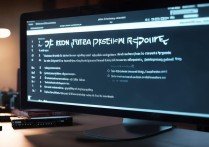
 冀ICP备2021017634号-12
冀ICP备2021017634号-12
 冀公网安备13062802000114号
冀公网安备13062802000114号