笔记本怎么设置显卡
桌面右键→NVIDIA/AMD控制面板→管理3D→首选显卡→选高性能→应用保存
笔记本显卡设置指南
笔记本电脑的显卡设置是提升性能、优化显示效果的重要环节,由于笔记本通常配备集成显卡(如Intel UHD、Iris Xe)和独立显卡(如NVIDIA GeForce、AMD Radeon),合理配置显卡可以平衡功耗与性能,满足游戏、设计、办公等不同场景需求,以下是详细的设置方法及优化建议。

显卡设置的基础知识
-
显卡类型与分工
- 集成显卡:嵌入CPU中,功耗低,适合日常办公、视频播放。
- 独立显卡:独立硬件,性能强,适合游戏、3D渲染、视频剪辑。
多数笔记本支持双显卡自动切换,但某些场景需手动指定。
-
为什么需要设置显卡?
- 确保高性能任务(如游戏)优先使用独立显卡。
- 避免程序因默认集成显卡导致卡顿或帧率低。
- 优化电池续航,根据场景选择功耗模式。
NVIDIA显卡设置方法(以Windows 10/11为例)
-
通过NVIDIA控制面板设置
- 右键桌面 → 选择 NVIDIA控制面板。
- 进入 “管理3D设置” → “程序设置” → 选择需要配置的应用程序(如游戏或设计软件)。
- 将 “首选图形处理器” 改为 “高性能NVIDIA处理器”。
-
全局设置
在 “全局设置” 标签下,可默认所有程序使用独立显卡,但会增加功耗。 -
PhysX配置
在 “配置Surround、PhysX” 中,设置PhysX物理加速使用独立显卡。
| 步骤 | 操作路径 | 推荐设置 |
|---|---|---|
| 指定程序使用独显 | NVIDIA控制面板 → 管理3D设置 → 程序设置 | 选择程序 → 高性能NVIDIA处理器 |
| 全局默认显卡 | NVIDIA控制面板 → 全局设置 | 根据需求选择 |
| 电源管理模式 | 管理3D设置 → 电源管理模式 | 最高性能优先 |
AMD显卡设置方法
-
通过Radeon Software设置

- 右键桌面 → 选择 AMD Radeon Software。
- 进入 “游戏” → “图形” → 添加应用程序并选择 “高性能”。
-
显存分配
在 “系统” → “可切换显卡” 中,调整显存共享大小(需重启生效)。
Intel集成显卡设置
- 图形属性配置
- 右键桌面 → 选择 “图形属性”。
- 在 “电源” 标签下,选择 “最高性能” 模式。
- 在 “3D” 标签下,可调整抗锯齿等效果。
Windows系统级设置
-
系统图形首选项
- 打开 设置 → 系统 → 显示 → 图形设置。
- 添加应用程序 → 选择 “高性能”(即独立显卡)。
-
电源计划
- 控制面板 → 电源选项 → 选择 “高性能” 模式,确保显卡满血运行。
BIOS/UEFI设置(进阶)
部分笔记本需从BIOS强制启用独立显卡:
- 开机时按 F2/Del 进入BIOS。
- 找到 “Config” 或 “Display” 选项。
- 将 “Graphics Device” 改为 “Discrete Graphics”(可能影响续航)。
常见问题与优化建议
-
驱动更新
- 定期通过 GeForce Experience(NVIDIA)或 AMD Adrenalin 更新驱动。
-
游戏内设置

- 启用 垂直同步、调整分辨率至屏幕原生值,避免画面撕裂。
-
散热管理
高负载时使用散热支架,避免显卡因过热降频。
相关问答(FAQs)
Q1:为什么我的笔记本玩游戏时自动切换为集成显卡?
A1:可能原因包括:
- 未在显卡控制面板中手动指定游戏使用独显。
- 系统电源模式为“省电”,限制了独显运行。
- 驱动未正确安装,可尝试更新驱动或重新配置程序设置。
Q2:外接显示器时如何强制使用独立显卡?
A2:
- 确保显示器连接至笔记本的独立显卡接口(部分机型需通过Type-C或HDMI扩展坞)。
- 在NVIDIA/AMD控制面板中,设置外接显示器为 “仅使用独立GPU”。
- 若仍无效,进入BIOS禁用集成显卡(可能增加功耗)。
版权声明:本文由 芯智百科 发布,如需转载请注明出处。


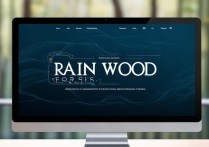

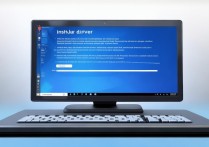


 冀ICP备2021017634号-12
冀ICP备2021017634号-12
 冀公网安备13062802000114号
冀公网安备13062802000114号