提升显卡性能
更新显卡驱动,优化软件图形设置,清理灰尘确保散热,适当超频提升性能。
提升显卡性能的全面指南
显卡是计算机图形处理的核心硬件,直接影响游戏、视频渲染、3D建模等场景的性能表现,无论是入门级还是高端显卡,用户都可以通过多种方法提升其性能,以下从硬件优化、软件设置、系统调整及散热管理四个维度,提供全面的优化方案。

硬件层面的优化
-
升级显卡硬件
最直接的方式是更换更高性能的显卡,以下为不同预算的显卡推荐方案:预算范围 推荐显卡(NVIDIA) 推荐显卡(AMD) 性能提升幅度 低预算 GTX 1650 Super RX 6500 XT 30%-50% 中等预算 RTX 3060 Ti RX 6700 XT 60-80% 高预算 RTX 4090 RX 7900 XTX 100%+ 注意事项:
- 确保电源功率足够(例如RTX 4090需850W以上电源)。
- 检查主板是否支持PCIe 4.0或更高接口,避免带宽瓶颈。
-
优化其他硬件配置
- CPU:若CPU性能不足(如Intel i3或旧款AMD FX系列),可能导致显卡无法满负荷运行。
- 内存:建议升级至16GB以上双通道内存,提升数据吞吐效率。
- 硬盘:使用NVMe SSD减少游戏加载时间。
软件层面的优化
-
更新显卡驱动
驱动程序是显卡与系统之间的桥梁,新版驱动通常包含性能优化和漏洞修复。- NVIDIA用户:通过GeForce Experience自动更新。
- AMD用户:使用AMD Adrenalin Edition工具。
示例:NVIDIA 536.99驱动为《赛博朋克2077》提供了7%的帧率提升。
-
超频工具的使用
通过超频提升显卡核心频率和显存频率,但需注意散热和稳定性。工具名称 适用显卡 核心功能 MSI Afterburner 通用 频率调整、电压控制、温度监控 AMD Wattman AMD 内置超频、功耗管理 超频步骤:

- 逐步提高核心频率(每次+10MHz)。
- 运行3DMark或FurMark测试稳定性。
- 若出现花屏或崩溃,恢复至安全频率。
-
优化游戏/软件设置
- 分辨率:降低分辨率(如从4K改为2K)可大幅提升帧率。
- 图形特效:关闭垂直同步(VSync)、动态阴影、抗锯齿(AA)等高性能消耗选项。
- DLSS/FSR技术:NVIDIA DLSS和AMD FSR可通过AI渲染提升帧率,同时保持画质。
系统与BIOS调整
-
电源管理模式
- 在Windows中设置为“高性能”模式:
控制面板 > 电源选项 > 选择高性能 - 禁用PCIe节能功能:
通过BIOS关闭“ASPM(活动状态电源管理)”。
- 在Windows中设置为“高性能”模式:
-
后台进程清理
- 使用任务管理器结束非必要的后台程序(如浏览器、下载工具)。
- 禁用启动项:
任务管理器 > 启动 > 禁用高资源占用的应用。
-
操作系统优化
- 关闭Windows动画效果:
系统属性 > 高级 > 性能设置 > 调整为最佳性能 - 更新系统至最新版本,确保兼容性。
- 关闭Windows动画效果:
散热与维护
-
改善散热环境
- 定期清理显卡风扇和散热器上的灰尘(建议每3个月一次)。
- 更换硅脂:老旧硅脂会导致导热效率下降,建议每2年更换一次。
-
机箱风道优化
- 增加机箱风扇,形成前进后出的风道。
- 使用开放式显卡支架避免热量堆积。
散热方案 成本 适用场景 风冷 低 日常使用、轻度游戏 水冷 高 超频、高强度渲染 外部散热器 中等 笔记本或小型机箱
高级技巧(需谨慎操作)
-
修改注册表提升性能

- 调整显卡的硬件加速级别(仅建议熟悉注册表编辑的用户尝试)。
- 路径:
HKEY_LOCAL_MACHINE\SYSTEM\CurrentControlSet\Control\GraphicsDrivers
-
刷写显卡BIOS
通过修改显卡BIOS解锁功耗墙或提升频率上限,但存在变砖风险。
相关问答(FAQs)
Q1:超频是否会导致显卡损坏?
A1:合理范围内的超频(如提升10%-15%频率)通常安全,但长期超频或过度加压可能缩短显卡寿命,建议配合温度监控工具(如HWMonitor),确保核心温度不超过85℃。
Q2:集成显卡能否通过软件优化提升性能?
A2:可以,为Intel核显分配更多内存(通过BIOS设置)、更新驱动、降低游戏分辨率至720P,但仍无法媲美独立显卡的性能。
版权声明:本文由 芯智百科 发布,如需转载请注明出处。






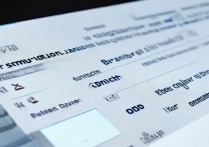
 冀ICP备2021017634号-12
冀ICP备2021017634号-12
 冀公网安备13062802000114号
冀公网安备13062802000114号