显卡驱动如何更新
更新显卡驱动步骤:1.终端执行sudo apt update更新软件列表,2.运行sudo ubuntu-drivers autoinstall自动安装推荐驱动,3.重启系统生效:sudo reboot,若需指定版本,使用sudo apt install nvidia-driver-版本号。
显卡驱动如何更新
显卡驱动是连接显卡硬件与操作系统的核心组件,直接影响图形性能、游戏流畅度、多显示器支持以及新功能的兼容性,定期更新显卡驱动可以修复已知问题、提升性能,并确保支持最新的应用程序和游戏,以下是详细的更新步骤及注意事项,涵盖不同操作系统和显卡品牌。

更新前的准备工作
-
确认显卡型号
- Windows系统:
按下Win + X→ 选择“设备管理器” → 展开“显示适配器” → 记录显卡型号(如NVIDIA GeForce RTX 3060)。 - macOS系统:
点击左上角苹果图标 → “关于本机” → “系统报告” → 在“显卡/显示器”中查看型号。 - Linux系统:
打开终端,输入lspci | grep VGA。
- Windows系统:
-
备份重要数据
虽然驱动更新通常安全,但为防止意外,建议创建系统还原点(Windows)或使用Time Machine(macOS)。
-
下载官方工具(可选)
- Windows:使用显卡品牌提供的工具(如NVIDIA GeForce Experience、AMD Radeon Software)。
- Linux:通过命令行工具(如
apt或dnf)安装驱动。
不同操作系统的显卡驱动更新方法
Windows系统
-
通过设备管理器更新

- 右键点击“开始”菜单 → 选择“设备管理器”。
- 展开“显示适配器” → 右键显卡 → 选择“更新驱动程序”。
- 选择“自动搜索更新的驱动程序软件” → 等待安装完成。
-
手动下载并安装
- 访问显卡厂商官网(如NVIDIA驱动下载、AMD驱动下载)。
- 根据显卡型号和操作系统版本选择驱动 → 下载并运行安装程序。
- 重启电脑完成更新。
-
使用厂商工具
- NVIDIA用户:安装GeForce Experience → 登录后进入“驱动程序”标签 → 点击“下载”。
- AMD用户:使用AMD Radeon Software中的“检查更新”功能。
macOS系统
- 自动更新:
macOS通常通过系统更新推送显卡驱动(尤其是集成显卡)。
前往“系统偏好设置” → “软件更新” → 安装可用更新。 - 手动更新(适用于独立显卡):
部分外接显卡(如eGPU)需从厂商官网下载驱动。
Linux系统
- 开源驱动:
大部分发行版默认使用开源驱动(如Nouveau),通过包管理器更新:sudo apt update && sudo apt upgrade # Debian/Ubuntu sudo dnf update # Fedora
- 闭源驱动:
- NVIDIA:从官网下载
.run文件或添加专有仓库(如ppa:graphics-drivers/ppa)。 - AMD:安装
amdgpu驱动(Ubuntu 20.04+默认支持)。
- NVIDIA:从官网下载
不同显卡品牌的驱动更新流程
| 品牌 | 推荐工具 | 官网地址 | 注意事项 |
|---|---|---|---|
| NVIDIA | GeForce Experience | nvidia.cn | 需注册账号,支持游戏优化和驱动回滚。 |
| AMD | Radeon Software | amd.com | 支持Adrenalin版本,提供性能监控功能。 |
| Intel | 驱动程序与支持助手 | intel.com | 主要用于集成显卡,需匹配CPU型号。 |
常见问题及解决方法
-
安装失败或报错
- 原因:旧驱动残留、系统版本不兼容。
- 解决:
- 进入安全模式(Windows按
Shift + 重启)→ 使用DDU(Display Driver Uninstaller)彻底卸载旧驱动。 - 确保下载的驱动版本支持当前操作系统(例如Windows 10与11的区别)。
- 进入安全模式(Windows按
-
更新后出现蓝屏/黑屏
- 原因:驱动与硬件冲突。
- 解决:
- 重启进入安全模式 → 回滚驱动版本(设备管理器 → 显卡属性 → “驱动程序”标签 → 回滚)。
- 检查显卡是否过热或硬件故障。
自动更新 vs 手动更新对比
| 对比项 | 自动更新 | 手动更新 |
|---|---|---|
| 便捷性 | 一键完成,无需操作 | 需自行下载安装,步骤较多 |
| 适用场景 | 普通用户、日常维护 | 需要特定版本或测试版驱动的用户 |
| 风险 | 可能包含未测试的BUG | 版本选择错误可能导致兼容性问题 |
| 推荐工具 | GeForce Experience、Radeon Software | 官网下载、命令行工具(Linux) |
注意事项
- 驱动版本选择:
- 游戏用户建议选择“Game Ready驱动”(NVIDIA)或“Adrenalin Edition”(AMD)。
- 专业设计用户需使用“Studio驱动”或“Pro版驱动”。
- 双显卡切换:
笔记本用户需在BIOS或显卡控制面板中设置默认使用独立显卡。 - 驱动回退:
若新驱动导致问题,可通过设备管理器或厂商工具安装旧版本。
相关问答(FAQs)
Q1:更新显卡驱动后游戏帧数反而下降,怎么办?
A1:

- 可能是新驱动未优化特定游戏。
- 前往显卡官网下载上一个稳定版本驱动,并暂时禁用自动更新。
- 检查游戏设置是否因驱动更新被重置(如分辨率或垂直同步)。
Q2:如何彻底卸载旧显卡驱动?
A2:
- 使用DDU工具(Display Driver Uninstaller)在安全模式下卸载。
- 步骤:
重启进入安全模式 → 运行DDU → 选择显卡品牌 → 点击“清除并重启”。
- 此方法适用于NVIDIA/AMD/Intel显卡,避免残留文件干扰新驱动。
版权声明:本文由 芯智百科 发布,如需转载请注明出处。




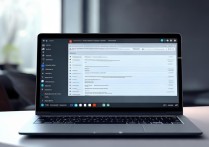


 冀ICP备2021017634号-12
冀ICP备2021017634号-12
 冀公网安备13062802000114号
冀公网安备13062802000114号