两个显卡怎么切换
电脑硬件配置中,有两个显卡的情况较为常见,尤其是笔记本电脑和一些组装电脑,了解如何切换两个显卡,对于优化电脑性能、延长电池续航以及满足不同应用场景的需求至关重要,以下是关于两个显卡切换的详细方法:

判断是否为双显卡
在进行显卡切换之前,首先需要确认电脑是否配备了双显卡,可以通过以下步骤进行判断:右键点击“我的电脑”,选择“属性”,进入“设备管理器”,在“显示适配器”选项下查看是否有两个显卡设备,如果有,则说明电脑是双显卡配置。
NVIDIA显卡切换方法
| 操作步骤 | 具体操作 |
|---|---|
| 打开控制面板 | 在电脑空白处右键点击,选择“NVIDIA控制面板” |
| 找到3D设置 | 在控制面板左侧的“3D设置”中点击“管理3D设置” |
| 选择高性能处理器 | 在全局设置或程序设置中,将首选图形处理器改为“高性能NVIDIA处理器” |
| 应用更改 | 点击“应用”按钮保存设置 |
AMD显卡切换方法
| 操作步骤 | 具体操作 |
|---|---|
| 打开控制面板 | 在电脑空白处右键点击,选择“AMD Radeon 设置”或类似选项 |
| 切换显卡 | 在AMD Radeon Software界面中,找到“系统”或“游戏”选项卡,然后选择“开关切换显卡”或“添加应用程序”来指定使用独立显卡的应用程序 |
| 保存设置 | 根据提示保存设置并退出控制面板 |
Intel显卡切换方法
对于配备Intel集成显卡和独立显卡的电脑,通常可以通过以下方式进行切换:
- 通过操作系统设置:在Windows系统中,可以进入“控制面板”,找到“电源选项”,然后选择“高性能”电源计划,这样系统会更倾向于使用独立显卡,在“设备管理器”中也可以对显卡进行一些基本的设置和管理。
- 使用显卡驱动控制面板:Intel显卡也有自己的驱动控制面板,可以在桌面空白处右键点击,选择Intel显卡的控制面板选项,在里面进行相关的显卡切换和设置。
BIOS设置中的显卡切换(部分电脑适用)
有些电脑还可以在BIOS设置中进行显卡切换的相关设置,具体操作方法因电脑品牌和型号而异,一般需要在开机时按下相应的按键(如Del、F2等)进入BIOS设置界面,在BIOS中找到与显卡相关的设置选项,Primary Display”(主显示)或“Graphics Configuration”(图形配置)等,然后根据需要选择合适的显卡作为主显卡或进行其他相关设置,这种方法相对较为复杂,且不是所有电脑都支持在BIOS中进行显卡切换设置。

注意事项
- 驱动程序:确保安装了正确的显卡驱动程序,并且驱动程序版本是最新的,过时的驱动程序可能会导致显卡切换功能无法正常使用或出现兼容性问题,可以从显卡厂商的官方网站下载最新的驱动程序,然后按照提示进行安装。
- 应用程序兼容性:某些应用程序可能对特定的显卡有依赖性,或者在切换显卡后可能会出现显示异常、性能下降等问题,如果遇到这种情况,可以尝试调整应用程序的设置或更新应用程序到最新版本,以解决兼容性问题。
- 性能与功耗平衡:在使用独立显卡时,虽然可以获得更好的性能,但同时也会增加电脑的功耗和发热量,在不需要高性能图形处理的情况下,可以考虑使用集成显卡以节省电量和降低温度,在日常办公、浏览网页等轻度使用场景下,使用集成显卡即可满足需求;而在进行游戏、设计等对图形性能要求较高的任务时,再切换到独立显卡。
FAQs
问:为什么我的电脑已经按照上述方法设置了显卡切换,但仍然无法生效?
答:可能的原因有以下几种,一是驱动程序问题,虽然安装了驱动,但可能存在驱动文件损坏或不兼容的情况,建议重新安装官方最新版驱动;二是系统设置冲突,比如某些安全软件或系统优化软件可能会干扰显卡切换功能,可尝试暂时关闭这些软件后再进行设置;三是硬件故障,显卡本身或相关连接线路可能出现问题,需要专业人员进行检测和维修。
问:双显卡切换会对电脑硬件造成损害吗?

答:正常情况下,合理的双显卡切换操作不会对电脑硬件造成损害,但如果频繁地进行不合理的切换,例如在电脑正在运行大型程序或进行重要任务时突然切换显卡,可能会导致系统不稳定、程序崩溃或数据丢失等问题,如果使用了不兼容的驱动程序或进行了错误的BIOS设置,也可能会对显卡或其他硬件组件产生不良影响。
版权声明:本文由 芯智百科 发布,如需转载请注明出处。





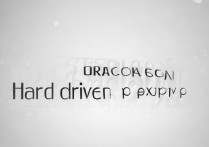

 冀ICP备2021017634号-12
冀ICP备2021017634号-12
 冀公网安备13062802000114号
冀公网安备13062802000114号