双显卡如何切换
双显卡切换的核心原理
双显卡配置通常包括集成显卡(如Intel UHD Graphics)和独立显卡(如NVIDIA GeForce RTX/GTX或AMD Radeon系列),切换显卡的目的是在性能与节能之间取得平衡:

- 集成显卡:适合日常办公、网页浏览等低负载场景,功耗更低。
- 独立显卡:用于游戏、设计、视频渲染等高负载任务,性能更强但功耗更高。
切换方式分为手动切换和自动切换,具体取决于电脑的硬件设计和系统设置。
双显卡切换的详细方法
通过显卡控制面板切换
大多数双显卡电脑(尤其是笔记本)会预装显卡管理工具,
- NVIDIA显卡控制面板:支持手动选择程序使用的显卡,或设置全局偏好。
- AMD Radeon设置:提供类似功能,可调整游戏、应用的显卡分配。
- 英特尔显卡控制面板:通常用于集成显卡与独显的切换。
操作步骤(以NVIDIA为例): | 步骤 | 操作说明 | |------|----------| | 1 | 右键点击桌面空白处,选择“NVIDIA控制面板”。 | | 2 | 在左侧菜单中选择“管理3D设置”或“程序设置”。 | | 3 | 点击“添加”按钮,选择需要高性能显卡的应用(如游戏或设计软件)。 | | 4 | 在“首选图形处理器”中选择“高性能NVIDIA处理器”,点击“应用”。 | | 5 | 如需全局切换,可在“全局设置”中选择“高性能NVIDIA处理器”。 |

通过操作系统设置切换(Windows/macOS)
- Windows系统:
- 部分笔记本支持在系统设置中直接切换显卡模式(如“平衡模式”或“高性能模式”)。
- 在“电源选项”中,可选择“高性能”计划强制使用独显,或“节能”模式使用集显。
- macOS系统:
苹果MacBook Pro等设备支持在“系统偏好设置”→“节能”中调整“自动图形切换”选项。
通过BIOS/UEFI设置切换
部分台式机或笔记本允许在BIOS/UEFI中禁用集成显卡或独显:
- 重启电脑,进入BIOS/UEFI界面(通常按Del、F2或Esc键)。
- 找到“Advanced”或“Integrated Graphics”选项。
- 选择启用或禁用集成显卡,保存退出。
自动切换(需硬件支持)
部分电脑支持智能切换,

- NVIDIA Optimus技术:在需要时自动调用独显,其他时间使用集显。
- AMD Enduro技术:类似功能,但需驱动和系统支持。
- Mux Switch(如Intel第12代酷睿及以上):支持热插拔式显卡切换,无需重启。
常见问题与解决方案
驱动问题导致无法切换
- 现象:显卡控制面板无法打开,或切换后无反应。
- 解决方法:
- 前往官网下载最新显卡驱动(如NVIDIA Driver、AMD Driver)。
- 使用驱动更新工具(如Driver Booster)自动安装。
程序无法调用独显
- 原因:部分老旧软件或后台进程可能默认使用集显。
- 解决方法:
- 在显卡控制面板中强制指定程序使用独显。
- 关闭不必要的后台程序(如杀毒软件、云同步服务)。
切换后黑屏或死机
- 原因:显卡切换过程中驱动或系统兼容性问题。
- 解决方法:
- 重启电脑并进入安全模式,卸载当前显卡驱动后重新安装。
- 检查BIOS/UEFI中的显卡设置是否正确。
双显卡切换的注意事项
| 注意事项 | 说明 |
|---|---|
| 驱动版本匹配 | 确保集显和独显的驱动版本一致,避免冲突。 |
| 热量与功耗管理 | 长时间使用独显可能导致笔记本过热,建议搭配散热底座或清理风扇。 |
| 外接显示器影响 | 部分笔记本在连接外部显示器时会强制使用集显,需在显卡设置中调整输出模式。 |
| 电池续航 | 使用独显会显著降低电池续航,建议插电时切换为独显模式。 |
FAQs
Q1:如何判断我的电脑是否支持双显卡切换?
- 方法:
- 右键“此电脑”→“管理”→“设备管理器”,查看“显示适配器”下是否有两个显卡(如Intel和NVIDIA)。
- 在控制面板或系统设置中搜索“显卡”相关选项,确认是否存在切换功能。
Q2:切换显卡后需要重启电脑吗?
- 答:
- 大部分情况下无需重启,但在某些老旧系统或驱动不兼容时可能需要重启才能生效。
- 如果使用Mux Switch技术(如Intel第12代酷睿),切换显卡无需重启。
版权声明:本文由 芯智百科 发布,如需转载请注明出处。



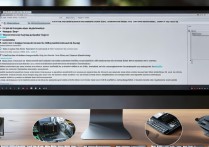



 冀ICP备2021017634号-12
冀ICP备2021017634号-12
 冀公网安备13062802000114号
冀公网安备13062802000114号