打开显卡控制面板
打开显卡控制面板的详细方法
显卡控制面板是管理和优化显卡设置的重要工具,不同品牌的显卡(如NVIDIA、AMD、Intel)提供了各自的控制面板软件,以下是详细的操作指南,涵盖多种系统和品牌,帮助用户快速找到并打开显卡控制面板。

NVIDIA显卡控制面板
NVIDIA控制面板是NVIDIA显卡驱动程序的一部分,提供了图形质量、性能、显示设置等配置选项,以下是打开方法:
| 方法 | 操作步骤 | 适用场景 |
|---|---|---|
| 右键菜单 | 在桌面空白处点击鼠标右键。 选择“NVIDIA控制面板”选项。 |
驱动正常安装且右键菜单已集成。 |
| 通知区域图标 | 点击屏幕右下角通知区域的NVIDIA图标(通常为绿色三角形)。 双击图标打开控制面板。 |
驱动安装后图标自动显示。 |
| 通过运行命令 | 按 Win + R 打开运行窗口。输入 nvcplui 并回车。 |
右键或通知区域无快捷入口时。 |
| 控制面板(旧版Windows) | 打开Windows控制面板。 找到“NVIDIA控制面板”图标并点击。 |
系统未集成右键菜单时。 |
AMD显卡控制面板
AMD显卡的控制面板名为 AMD Radeon Software,提供性能调整、显示管理等功能。
| 方法 | 操作步骤 |
|---|---|
| 右键菜单 | 在桌面右键点击。 选择“AMD Radeon Software”或“AMD Radeon 设置”。 |
| 通知区域图标 | 点击通知区域的AMD图标(通常为红色/蓝色图标)。 双击打开控制面板。 |
| 开始菜单搜索 | 点击开始菜单,输入“AMD Radeon Software”。 选择程序并打开。 |
Intel显卡控制面板
Intel显卡的控制面板名为 Graphics Properties 或 Intel Graphics Command Center,适用于集成显卡或低端独显。
| 方法 | 操作步骤 |
|---|---|
| 右键菜单 | 在桌面右键点击。 选择“Graphics Properties”或“显卡控制面板”。 |
| 开始菜单搜索 | 点击开始菜单,输入“Intel Graphics Command Center”。 选择程序并打开。 |
| 系统设置(DCH驱动) | 进入Windows设置 → “图形设置”。 点击“浏览”查找Intel控制面板程序。 |
通用方法(适用于所有品牌)
若不确定显卡品牌或驱动未正确安装,可通过以下方式尝试:

-
设备管理器
- 按
Win + X选择“设备管理器”。 - 展开“显示适配器”,右键点击显卡型号,选择“属性”或“控制面板”。
- 注意:部分显卡可能无直接跳转选项。
- 按
-
开始菜单搜索
在开始菜单中输入“显卡控制面板”“显示设置”等关键词,系统可能推荐相关程序。
-
重新安装驱动

如果控制面板无法打开,可能是驱动问题,前往官网(如NVIDIA、AMD、Intel)下载最新驱动并安装。
常见问题与解决方案
| 问题 | 解决方案 |
|---|---|
| 右键菜单无显卡控制面板选项 | 重启电脑尝试。 检查驱动是否安装完整。 通过“运行”或开始菜单搜索手动启动。 |
| 通知区域无显卡图标 | 在任务栏右键点击“任务栏设置”→“通知区域”→“启用图标”。 重启资源管理器(按 Ctrl + Shift + Esc 结束进程)。 |
| 控制面板打开后闪退或报错 | 更新显卡驱动至最新版本。 卸载第三方管家类软件(如360、电脑管家)。 以管理员身份运行控制面板。 |
FAQs(常见问题解答)
Q1:为什么桌面右键没有显卡控制面板选项?
A1:可能是以下原因导致:
- 显卡驱动未正确安装或版本过旧,需前往官网下载最新驱动。
- 系统策略限制,可尝试通过“运行”命令或开始菜单搜索手动启动。
- 部分精简版系统可能移除了右键菜单集成功能。
Q2:如何判断我的电脑安装了哪种显卡(NVIDIA/AMD/Intel)?
A2:
- 设备管理器:按
Win + X选择“设备管理器”,展开“显示适配器”查看显卡型号。 - DirectX诊断工具:按
Win + R输入dxdiag,在“显示” tab中查看显卡信息。
版权声明:本文由 芯智百科 发布,如需转载请注明出处。



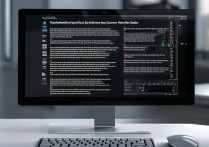



 冀ICP备2021017634号-12
冀ICP备2021017634号-12
 冀公网安备13062802000114号
冀公网安备13062802000114号