显卡的显存怎么改
显卡显存通常是在制造时由硬件决定的,一般用户无法直接更改,但部分高端显卡支持通过软件或BIOS设置调整显存大小,不过这需要特定条件和专业知识,且可能影响系统稳定性。
显卡的显存修改方法因显卡类型(集成显卡或独立显卡)及操作系统的不同而有所差异,以下是针对不同情况的详细解答:

集成显卡显存修改方法
通过BIOS设置(部分主板支持)
-
准备工作:在开始设置之前,需要了解电脑的主板型号、集成显卡型号以及系统内存大小,这些信息将帮助确定合适的显存分配量。
-
进入BIOS:重启电脑,并在开机时按下相应的按键(如DEL、F2、F10等)进入BIOS设置,不同主板的按键可能有所不同,建议查阅主板手册或在线搜索主板型号获取准确信息。
-
找到显存设置选项:在BIOS设置中,找到与显存分配相关的选项,这通常位于“高级”或“Chipset-North Bridge”子项内,可能会看到一个名为“显存大小”或“IGD Memory”的选项。
-
调整显存大小:使用键盘上的方向键或功能键,调整显存大小的值,可以将部分系统内存分配给集成显卡作为显存,分配的内存量取决于系统总内存和BIOS设置中的最大值,最大可分配的内存量不会超过系统总内存的一半或四分之一,一般建议设置在512MB到2GB之间,具体取决于笔记本的总内存和使用目的。
-
保存设置并退出:完成显存分配后,保存设置并退出BIOS,电脑将重新启动,新的显存设置将生效。

通过系统设置增加虚拟显存(适用于Windows系统)
-
打开系统属性:右键点击桌面上的“此电脑”图标,选择“属性”,在系统窗口中,点击左侧的“高级系统设置”。
-
进入性能选项:在系统属性窗口中,切换到“高级”选项卡,然后点击“性能”区域的“设置”按钮。
-
调整虚拟内存:在性能选项窗口中,切换到“高级”选项卡,然后点击“虚拟内存”区域的“更改”按钮,可以选择将虚拟内存设置为自定义大小,并指定其存储位置,建议将虚拟内存设置为物理内存的1.5到2倍,并将其存储在速度较快的硬盘分区上。
-
保存设置并退出:完成虚拟内存设置后,点击“确定”按钮保存设置并退出所有对话框,重启计算机以使设置生效。
独立显卡显存修改方法
对于独立显卡而言,其显存大小通常是由显卡硬件本身决定的,用户无法直接修改,但可以通过以下方式间接优化显存使用:

-
更新显卡驱动程序:访问显卡制造商的官方网站,下载并安装最新的显卡驱动程序,这可以确保显卡驱动与操作系统兼容,提高显卡的性能和稳定性。
-
调整游戏或应用程序设置:在运行图形密集型应用程序或游戏时,可以尝试降低分辨率、关闭不必要的特效或降低画质设置,这样可以减少显卡的负担,提高应用程序的流畅度。
-
增加物理内存:虽然这不直接改变显存大小,但增加物理内存可以使系统更好地管理内存资源,包括显存,当物理内存充足时,系统可以更有效地利用显存,提高整体性能。
注意事项
- 修改显存设置可能会对系统稳定性产生影响,因此在进行任何修改之前,请务必备份重要数据以防万一。
- 不是所有的主板都支持通过BIOS修改显存大小的功能,这取决于主板的BIOS版本和设计。
- 在调整显存大小时,应根据实际需求和电脑配置进行合理设置,避免过大或过小的分配导致系统性能下降或不稳定。
修改显卡的显存需要根据显卡的类型和操作系统的不同而采取不同的方法,对于集成显卡,可以通过BIOS设置或系统设置来调整显存大小;对于独立显卡,则主要通过优化驱动程序和应用程序设置来间接改善显存使用情况。
版权声明:本文由 芯智百科 发布,如需转载请注明出处。





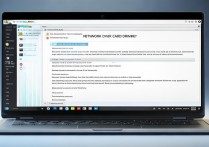

 冀ICP备2021017634号-12
冀ICP备2021017634号-12
 冀公网安备13062802000114号
冀公网安备13062802000114号