显卡怎么调到独显
不同显卡调独显方式有别,一般可在显卡控制面板或电脑设置中切换。

NVIDIA显卡设置方法
| 步骤 | 具体操作 | 说明 |
|---|---|---|
| 右键打开控制面板 | 在桌面空白处右键单击,选择“NVIDIA控制面板” | 这是进入NVIDIA显卡设置的主要入口 |
| 找到管理3D设置选项 | 在NVIDIA控制面板中,点击左侧的“管理3D设置” | 此选项用于对3D应用程序的图形处理进行配置 |
| 选择全局设置 | 在“管理3D设置”页面,点击“全局设置”选项卡 | 可对整体图形处理的首选项进行设置 |
| 设置首选图形处理器 | 在“首选图形处理器”下拉菜单中,选择“高性能NVIDIA处理器” | 将图形处理任务优先分配给独立显卡,以提高性能 |
| 保存设置 | 点击底部的“保存”按钮 | 确保设置生效并保存 |
AMD显卡设置方法
| 步骤 | 具体操作 | 说明 |
|---|---|---|
| 右键打开设置界面 | 在桌面空白处右键单击,选择“AMD Radeon设置” | 不同版本的AMD驱动软件,此处显示的名称可能略有不同,但功能类似 |
| 查找图形设置选项 | 在打开的界面中,找到“图形设置”或“游戏”等相关选项卡 | 具体名称可能因驱动版本而异,这里主要是寻找与图形处理相关的设置区域 |
| 选择高性能模式 | 在对应的设置选项中,将“图形处理器”或“功率管理”等选项设置为“高性能”或“最大化性能”等类似选项 | 使系统在进行图形处理时优先使用独立显卡,以获得更好的性能表现 |
| 应用并保存设置 | 点击“应用”和“保存”按钮 | 确保所做的设置更改得到保存并生效 |
通过设备管理器禁用集成显卡(适用于双显卡电脑)
| 步骤 | 具体操作 | 说明 |
|---|---|---|
| 打开设备管理器 | 右键点击“此电脑”图标,选择“属性”,然后在弹出的窗口中点击“设备管理器” | 设备管理器是管理系统硬件设备的工具,可在其中对显卡进行相关操作 |
| 找到显示适配器 | 在设备管理器中,找到“显示适配器”选项并展开 | 展开后会看到集成显卡和独立显卡的列表 |
| 禁用集成显卡 | 右击集成显卡,选择“禁用设备” | 禁用集成显卡后,系统将默认使用独立显卡进行图形处理 |
注意事项
- 确认显卡驱动已正确安装:在进行显卡设置之前,需要确保显卡驱动程序已经正确安装,可以通过设备管理器中的“显示适配器”查看显卡是否有黄色感叹号或问号,如果有,则需要安装或更新显卡驱动。
- 了解电脑的显卡类型:不同的电脑可能搭载不同类型的显卡,如NVIDIA、AMD或Intel等,在设置之前,需要明确自己电脑所使用的显卡品牌和型号,以便选择正确的设置方法。
- 部分软件可能无法强制使用独显:有些软件可能由于自身的设计或兼容性问题,无法强制使用独立显卡运行,在这种情况下,可以尝试更新软件版本或联系软件开发商获取支持。
相关问答FAQs
- 问题1:设置完独显后,电脑出现蓝屏或死机等问题怎么办?
- 解答:如果设置完独显后出现蓝屏或死机等问题,可能是以下原因导致的:一是显卡驱动不兼容或建议 二是,二是,二是,二是-second)
版权声明:本文由 芯智百科 发布,如需转载请注明出处。






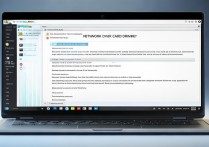
 冀ICP备2021017634号-12
冀ICP备2021017634号-12
 冀公网安备13062802000114号
冀公网安备13062802000114号