win10如何检测显卡驱动
在Win10中,右键点击“此电脑”选属性,进入设备管理器,查看显示适配器下的显卡有无黄色感叹号,无则驱动基本正常。
通过设备管理器检查驱动状态
设备管理器是Windows内置的工具,可快速查看硬件驱动是否正常。

| 步骤 | 操作说明 | 判断标准 |
|---|---|---|
| 打开设备管理器 | 右键点击桌面“此电脑”图标,选择“管理”,在左侧导航栏中点击“设备管理器”。 | |
| 定位显卡驱动 | 展开“显示适配器”选项,查看独立显卡和集成显卡(如存在)。 | |
| 检查驱动状态 | 正常状态:无黄色感叹号或红色叉号。 异常状态:设备名称前出现黄色感叹号(驱动问题)或红色叉号(设备被禁用)。 |
|
| 查看驱动详情 | 右键点击显卡名称,选择“属性”→“驱动程序”标签页,可查看驱动版本、提供商、数字签名等信息。 |
注意事项:
- 若显示黄色感叹号,可能因驱动未安装、版本不兼容或文件损坏导致。
- 若设备被禁用(红色叉号),需右键启用并重新安装驱动。
通过DirectX诊断工具验证驱动功能
DirectX诊断工具可测试显卡的图形加速功能是否正常运行。
| 步骤 | 操作说明 | 判断标准 |
|---|---|---|
| 打开运行窗口 | 按 Win + R 键,输入 dxdiag,回车。 |
|
| 查看系统信息 | 在“系统”标签页中,确认“显示”部分的显卡名称与设备管理器一致。 | |
| 测试DirectX功能 | 切换到“显示”标签页,检查以下三项是否为“启用”: DirectDraw加速 Direct3D加速 AGP纹理加速(仅适用于独显)。 |
异常处理:
- 若某项加速被禁用,可能是驱动未正确安装或与系统不兼容,需重新安装或更新驱动。
- 若提示“无法找到 DirectX ”或版本过旧,需安装最新显卡驱动。
通过系统信息查看驱动详情
系统信息工具可获取更详细的驱动版本和厂商信息。

| 步骤 | 操作说明 | 判断标准 |
|---|---|---|
| 打开系统信息 | 按 Win + R 键,输入 msinfo32,回车。 |
|
| 查找显卡信息 | 在右侧列表中找到“显示”类别,展开后查看“名称”“制造商”“驱动程序版本”等字段。 |
用途:
- 对比不同设备(如集成显卡与独立显卡)的驱动版本是否一致。
- 确认驱动是否为官方版本(如NVIDIA/AMD/Intel)。
通过第三方工具检测(可选)
若需更深入分析,可使用第三方工具:
- GPU-Z:查看显卡型号、驱动版本、BIOS信息及实时状态。
- 鲁大师:跑分测试显卡性能,同时检测驱动是否正常。
- NVIDIA/AMD控制面板:品牌显卡可通过官方控制面板检查驱动状态及设置(需提前安装对应驱动)。
常见问题与解决方案
FAQs
如何判断显卡驱动是否需要更新?
- 现象:游戏卡顿、屏幕闪烁、分辨率异常、无法启用DirectX加速等。
- 解决方法:通过设备管理器或官网下载最新驱动,卸载旧驱动后重新安装。
更新驱动后出现蓝屏或死机怎么办?

- 原因:驱动版本与系统不兼容或安装过程中出错。
- 解决方法:进入安全模式卸载驱动,通过“驱动回滚”功能恢复旧版本(右键设备管理器中的显卡→属性→驱动程序→回滚)。
归纳表格:检测方法对比
| 方法 | 优点 | 缺点 |
|---|---|---|
| 设备管理器 | 系统内置,操作简单 | 无法测试功能完整性 |
| DirectX诊断工具 | 可验证图形加速功能 | 需手动检查多项参数 |
| 系统信息(msinfo32) | 查看详细驱动版本和厂商信息 | 信息较基础 |
| 第三方工具(如GPU-Z) | 提供实时监控和深度分析 | 需下载安装额外软件 |
通过以上方法,可全面检测Win10显卡驱动的状态,若遇到问题,建议优先维护
版权声明:本文由 芯智百科 发布,如需转载请注明出处。


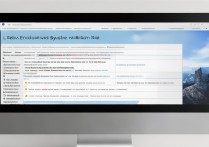




 冀ICP备2021017634号-12
冀ICP备2021017634号-12
 冀公网安备13062802000114号
冀公网安备13062802000114号