amd切换成独立显卡
AMD设备切换独立显卡,可在系统设置的显示选项中进行操作。
要将AMD的集成显卡切换成独立显卡,可以按照以下步骤进行操作:

-
安装独立显卡驱动程序
- 自动安装:将AMD独立显卡插入主板的相应接口后,启动电脑,Windows系统通常会自动检测到新硬件并尝试安装驱动程序,按照屏幕提示完成驱动安装向导即可,这种方法适用于大多数情况,方便快捷,能确保驱动与系统的兼容性。
- 手动安装:如果自动安装失败或想要使用特定版本的驱动程序,可以访问AMD官方网站,找到对应显卡型号的驱动程序下载页面,根据自己的操作系统版本(如Windows 10、Windows 11等)和显卡型号,下载最新的驱动程序,下载完成后,运行安装程序,按照提示完成安装,在安装过程中,可以选择自定义安装选项,根据需要选择安装路径等。
-
通过显卡控制面板设置
![amd切换成独立显卡 amd切换成独立显卡]()
- 打开显卡控制面板:安装好独立显卡驱动后,右键点击桌面空白处,在弹出的菜单中选择“AMD Radeon 设置”(如果是较新的驱动版本,可能是“AMD Radeon Software”),不同版本的驱动可能会有不同的名称,但都与AMD显卡相关。
- 配置可切换显卡:在打开的显卡控制面板中,找到“系统”或“性能”相关的选项,进入“可切换图形处理器”或类似名称的设置界面,可以看到当前系统中可用的显卡列表,包括集成显卡和独立显卡。
- 选择应用程序的显卡偏好:点击“浏览”按钮,选择想要使用独立显卡运行的应用程序或游戏,在“首选图形处理器”下拉菜单中,选择“高性能GPU”(即独立显卡),点击“应用”按钮,保存设置,这样,当运行该应用程序时,系统就会自动使用独立显卡进行渲染,提高图形处理性能。
-
BIOS设置(部分情况需要)
- 进入BIOS:对于一些较老的电脑或者特殊的硬件配置,可能需要在BIOS中进行设置,以启用独立显卡,在电脑开机时,按下相应的按键(通常是Del、F2、F10等,具体按键根据主板型号而定)进入BIOS设置界面。
- 设置显卡优先级:在BIOS中找到“Chipset”或“Advanced”选项卡,然后找到“Primary Display”或“Graphics Configuration”等相关选项,将独立显卡设置为首选显示设备,即将其设置为“Primary”或“First”等类似的选项,保存设置并退出BIOS,重启电脑后,系统就会默认使用独立显卡。
将AMD的集成显卡切换成独立显卡主要涉及到正确安装独立显卡驱动程序、通过显卡控制面板设置应用程序的显卡偏好以及在某些情况下可能需要在BIOS中进行相关设置,这些步骤共同确保了独立显卡能够被系统正确识别并优先使用,从而提升图形处理性能。

版权声明:本文由 芯智百科 发布,如需转载请注明出处。


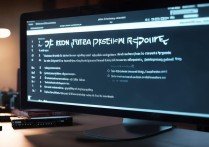




 冀ICP备2021017634号-12
冀ICP备2021017634号-12
 冀公网安备13062802000114号
冀公网安备13062802000114号