硬盘 修复教程,硬盘修复教程,你学会了吗?
硬盘修复可先检查连接,再借助系统自带工具或专业软件尝试修复。
检查硬件连接 |步骤|操作详情| |----|----| |1. 关闭电脑电源|确保电脑完全关机,避免在操作过程中因电流对硬件造成损坏。| |2. 打开机箱(针对台式机)|使用合适的螺丝刀拧下机箱侧面的螺丝,取下侧板,以便接触到硬盘,对于笔记本电脑,通常需要拆卸后盖,不同型号的拆卸方式可能有所不同,可参考产品说明书。| |3. 检查数据线和电源线|查看硬盘的数据线(如 SATA 数据线)和电源线是否插紧,如果松动,将其重新插好,确保连接牢固,检查数据线是否有破损、折痕等情况,若有明显的损坏,需更换新的数据线。|

BIOS 检测 |步骤|操作详情| |----|----| |1. 进入 BIOS 设置|在开机时按下对应的按键(常见的有 Del、F2、F10 等,具体按键根据主板型号而定)进入 BIOS 界面。| |2. 查找硬盘信息|在 BIOS 中,找到存储设备或硬盘相关的选项,查看是否能识别到硬盘,如果未检测到硬盘,可能是硬件连接问题仍未解决,需返回检查;如果检测到硬盘,但显示一些错误信息,可根据错误提示进一步排查故障原因,例如可能是硬盘模式设置不正确等。|
使用系统自带的修复工具(以 Windows 系统为例) |步骤|操作详情| |----|----| |1. 错误检查|打开“此电脑”,右键单击要检查的硬盘分区,选择“属性”,在“工具”选项卡中,点击“检查”按钮,系统会扫描文件系统的错误并进行自动修复。| |2. 磁盘碎片整理(适用于机械硬盘)|同样在“此电脑”中,右键单击硬盘分区,选择“属性”,切换到“工具”选项卡,点击“立即进行碎片整理”,碎片整理可以优化文件存储位置,提高硬盘读写速度,但对于固态硬盘一般不需要进行此项操作,且过度整理可能会缩短固态硬盘寿命。|
使用专业硬盘修复软件 |步骤|操作详情| |----|----| |1. 选择合适的软件|市面上有多种硬盘修复软件,如 HD Tune、DiskGenius 等,以 DiskGenius 为例,下载并安装该软件。| |2. 运行软件并检测硬盘|打开 DiskGenius 软件后,选择要修复的硬盘,软件会对硬盘进行检测,包括硬盘的健康状况、坏道情况等信息。| |3. 修复坏道(如果有)|如果检测到硬盘存在坏道,可以使用软件提供的坏道修复功能,但需要注意的是,坏道修复并不能保证 100%成功,且频繁出现大量坏道可能意味着硬盘即将损坏,需要考虑备份数据并更换硬盘。|

相关问答 FAQs
问题 1:如果硬盘修复后仍然无法正常使用怎么办? 答:如果经过多种修复方法后硬盘仍无法正常使用,可能是硬盘存在严重的物理损坏,如磁头损坏、电机故障等,建议停止继续尝试修复,以免造成更严重的数据丢失,尽快将硬盘送到专业的数据恢复机构进行数据提取(如果有重要数据),然后考虑更换新的硬盘。
问题 2:使用硬盘修复软件会不会导致数据丢失? 答:一般情况下,如果正确使用正规的硬盘修复软件,按照软件的操作指南进行操作,不太会导致数据丢失,但如果硬盘本身存在严重的故障,或者在修复过程中出现意外情况(如突然断电等),就有可能造成数据丢失,在进行硬盘修复之前,最好先对重要的数据进行备份,以防万一。

版权声明:本文由 芯智百科 发布,如需转载请注明出处。
本文链接:https://www.shuzidu.com/ying-pan/硬盘 修复教程,硬盘修复教程,你学会了吗?.html





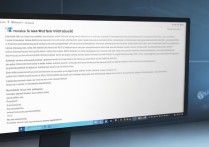

 冀ICP备2021017634号-12
冀ICP备2021017634号-12
 冀公网安备13062802000114号
冀公网安备13062802000114号