重装系统划分硬盘
重装系统时划分硬盘通常包括以下步骤:备份数据、进入磁盘管理或分区工具,根据需求创建新分区(如主分区、扩展分区等),设置分区大小、文件系统格式,确认后进行格式化,最后安装系统至指定分区。
重装系统时,合理划分硬盘是确保系统性能和数据安全的关键步骤,以下是一个详细的指南,包括不同硬盘类型(如机械硬盘HDD和固态硬盘SSD)的分区建议、文件系统选择以及具体操作步骤。

确定硬盘类型和容量
- 机械硬盘(HDD):传统硬盘,容量大但读写速度较慢,适合存储大量数据,如文档、照片、视频等。
- 固态硬盘(SSD):使用闪存技术,读写速度快,显著提升系统启动和程序加载速度,适合安装操作系统和常用软件。
分区规划
单硬盘系统
| 分区类型 | 大小建议 | 文件系统 | 用途 |
|---|---|---|---|
| 系统分区(C:) | 至少50GB(Windows),20GB(Linux) | NTFS(Windows),ext4(Linux) | 安装操作系统 |
| 数据分区(D:/E:等) | 剩余空间 | NTFS(Windows),ext4或XFS(Linux) | 存储个人文件、软件安装等 |
双硬盘系统(SSD+HDD)
| 分区类型 | 设备 | 大小建议 | 文件系统 | 用途 |
|---|---|---|---|---|
| 系统分区 | SSD | 同上 | 同上 | 快速启动系统 |
| 数据分区 | HDD | 同上 | 同上 | 大容量数据存储 |
文件系统选择
- NTFS:适用于Windows,支持大文件和大容量分区,具备长文件名、压缩、加密等功能。
- FAT32:兼容性好,但不支持4GB以上的单个文件,不推荐用于现代系统。
- ext4/XFS:Linux常用,ext4广泛兼容,XFS适用于大容量存储,支持大文件和高并发。
操作步骤(以Windows为例)
- 备份数据:在开始之前,务必备份所有重要数据。
- 插入安装介质:使用USB驱动器或DVD,包含操作系统安装文件。
- 进入BIOS/UEFI设置:重启计算机,进入BIOS/UEFI设置,将启动顺序设置为从安装介质启动。
- 开始安装:按照屏幕指示选择语言、时区等设置,到达分区界面。
- 分区操作:
- 若为新硬盘,选择“新建”创建分区,指定大小和文件系统。
- 若已存在分区,可选择“删除”后重新分配,或直接选择安装到特定分区。
- 完成安装:确认分区设置无误后,继续按照向导完成操作系统安装。
FAQs
Q1: 重装系统时可以不划分新的分区吗? A1: 可以,但建议至少划分为系统分区和数据分区,以便于管理和保护数据,如果只使用一个分区,系统崩溃或需要重装时可能会丢失所有数据。

Q2: SSD作为系统盘,HDD作为数据盘,这样的组合有必要吗? A2: 非常有必要,SSD的高速读写能力可以显著提升系统响应速度和整体性能,而HDD则提供了更大的存储空间和较低的成本,适合存储大量数据,这种组合是当前主流的配置方式。

版权声明:本文由 芯智百科 发布,如需转载请注明出处。



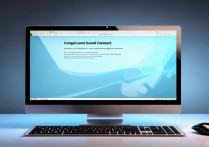

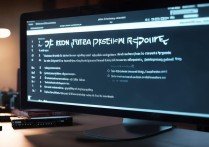

 冀ICP备2021017634号-12
冀ICP备2021017634号-12
 冀公网安备13062802000114号
冀公网安备13062802000114号