如何使用固态硬盘
将固态硬盘装入机箱,连接电源和数据线,开机进入系统,初始化并分区格式化,确保4K对齐,启用AHCI模式,系统安装至SSD,避免磁盘碎片整理。
如何正确使用固态硬盘(SSD):从选购到维护的完整指南
固态硬盘(SSD)因其高速读写、低延迟和抗震性强的特点,已成为现代计算机存储的首选,正确使用SSD并优化其性能需要掌握一定的技巧,本文将详细讲解从选购到日常使用的全流程,并提供关键注意事项和常见问题解答。

第一部分:固态硬盘的选购与接口选择
在购买SSD前,需明确以下几点:
-
接口类型
- SATA III:兼容性强,适合老设备升级,但速度上限为550-600 MB/s。
- NVMe(PCIe Gen3/Gen4):通过M.2接口连接,速度可达3500-7000 MB/s,适合高性能需求(如游戏、视频剪辑)。
- mSATA:已逐渐淘汰,仅少数旧笔记本支持。
接口 理论速度 适用场景 SATA III 550 MB/s 普通办公、旧设备升级 NVMe Gen3 3500 MB/s 游戏、专业软件 NVMe Gen4 7000 MB/s 高端工作站、数据密集型任务 -
容量选择
- 系统盘建议至少500GB(Windows 11占用约30GB,剩余空间用于软件和缓存)。
- 若需存储大量文件(如视频素材),可搭配机械硬盘(HDD)使用。
-
品牌与颗粒类型
- 主流品牌:三星、西部数据、铠侠、致钛(国产)。
- 颗粒类型:TLC(性价比高)> QLC(寿命较低)> MLC(已少见)。
第二部分:安装固态硬盘的步骤
安装前准备:
- 备份数据,避免操作失误导致文件丢失。
- 准备工具:螺丝刀、防静电手环(可选)。
安装流程:
-
台式机安装
- 关闭电源,拆开机箱侧板。
- 若为SATA SSD:固定在硬盘架上,连接SATA线和电源线。
- 若为M.2 NVMe SSD:插入主板对应插槽,用螺丝固定。
-
笔记本电脑安装

- 拆卸后盖(需确认机型是否支持升级)。
- 插入M.2接口SSD(注意尺寸:2242/2280),完成后重新安装系统或迁移数据。
第三部分:系统迁移与初始化
全新安装系统(推荐)
- 制作Windows启动盘(使用微软官方工具)。
- 开机按F12/DEL进入BIOS,设置SSD为第一启动项。
- 按提示分区并安装系统(建议选择GPT分区表,支持UEFI启动)。
克隆旧硬盘数据
- 使用工具:Macrium Reflect、傲梅轻松备份。
- 将旧硬盘连接到电脑,运行软件执行克隆操作。
- 完成后移除旧硬盘,重启验证SSD是否正常启动。
第四部分:优化固态硬盘性能
-
禁用不必要的写入操作
- 关闭Windows磁盘碎片整理(SSD不需要此功能)。
- 设置浏览器缓存到其他磁盘(如机械硬盘)。
-
启用TRIM功能
- 在命令行输入
fsutil behavior query DisableDeleteNotify,若返回值为0,则TRIM已开启。
- 在命令行输入
-
调整虚拟内存
右键“此电脑” → 属性 → 高级系统设置 → 性能设置 → 高级 → 更改 → 取消自动管理,设置到其他硬盘。
-
固件更新
定期通过厂商工具(如三星Magician)检查固件更新,提升兼容性和稳定性。

第五部分:固态硬盘的寿命与注意事项
-
寿命指标
- TBW(总写入量):500GB TLC SSD的TBW通常为300-600TB。
- 计算公式:每日写入量(GB)= TBW ÷ (365 × 5)(假设使用5年)。
-
延长寿命的方法
- 避免频繁写入大文件(如BT下载直接保存到HDD)。
- 保留至少10%的剩余空间(避免性能下降)。
-
常见误区
- 不需要频繁格式化SSD。
- 无需禁用Superfetch服务(现代系统已优化)。
相关问答(FAQs)
Q1:固态硬盘是否需要分区?
A1:
- 分区不影响SSD寿命,但建议按需分配,系统盘(C盘)单独分100-200GB,剩余空间作为D盘存储软件。
- 若使用NVMe SSD,建议直接单分区以最大化性能。
Q2:固态硬盘发热严重是否正常?
A2:
- 轻度发热(40-50℃)属于正常现象,尤其是NVMe SSD在高负载时。
- 若温度超过70℃,需检查散热条件(如加装散热片或改善机箱风道)。
- 长期高温可能导致降速,建议笔记本用户避免持续满速读写。
版权声明:本文由 芯智百科 发布,如需转载请注明出处。



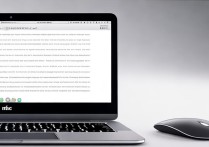



 冀ICP备2021017634号-12
冀ICP备2021017634号-12
 冀公网安备13062802000114号
冀公网安备13062802000114号