移动硬盘插上没反应
检查USB接口是否松动,尝试更换接口或电脑连接,确保供电充足,使用Y型线供电(如有),右击计算机-管理-设备管理器,检查驱动状态并更新,若无效可能硬盘损坏,需更换。
详细排查与解决方案
当移动硬盘插入电脑后无反应,可能涉及硬件、软件或系统兼容性问题,以下从多个角度分析原因,并提供逐步排查和解决方法。

可能原因汇总
通过表格整理常见原因及对应方向:
| 问题分类 | 具体原因 |
|---|---|
| 硬件问题 | USB接口损坏、数据线故障、硬盘盒损坏、硬盘物理损坏(如磁头、电路板故障) |
| 软件/驱动问题 | 驱动程序未安装/过时、文件系统不兼容、分区表损坏、系统权限异常 |
| 系统设置问题 | USB供电不足(多见于老旧电脑或大容量硬盘)、系统USB端口被禁用 |
| 文件系统问题 | 硬盘未格式化、分区未分配盘符、文件系统损坏(如NTFS、exFAT格式异常) |
详细排查步骤
基础硬件检查
- 更换USB接口:尝试不同USB口(尤其是USB 3.0和2.0接口),排除接口接触不良或损坏问题。
- 更换数据线:30%的故障源于数据线损坏,使用原装或高质量线缆测试。
- 检查硬盘盒(若适用):若为机械硬盘+硬盘盒的组合,拆下硬盘后通过SATA接口连接电脑测试是否识别。
- 供电不足问题:
- 现象:硬盘指示灯闪烁但无法读取,或发出“咔嗒”异响。
- 解决方案:使用双头USB线(一端额外供电),或连接带独立电源的USB集线器。
系统与软件排查
- 检查磁盘管理工具(适用于Windows):
- 右击“此电脑” > 管理 > 磁盘管理。
- 查看硬盘是否显示为“未分配”或“脱机”,若显示但无盘符,右击分配盘符(如D:、E:)。
- 更新或重装驱动:
- 打开“设备管理器”(Win+X键选择)。
- 展开“通用串行总线控制器”,寻找带有黄色感叹号的设备。
- 右击选择“更新驱动程序”或“卸载设备”后重启电脑,系统会自动重装驱动。
- 尝试其他电脑或系统:
将硬盘连接到另一台电脑,或在同一电脑上启动Linux Live系统(如Ubuntu),判断是否为系统兼容性问题。
文件系统修复
- 使用CHKDSK命令(Windows):
- 按Win+R,输入
cmd打开命令提示符。 - 输入
chkdsk X: /f /r(X为硬盘盘符)扫描并修复错误。
- 按Win+R,输入
- 格式化硬盘(慎用):
仅在所有数据备份后执行,适用于提示“需要格式化”的情况。

数据恢复方法
若硬盘内有重要数据且无法读取,需优先恢复数据:
- 停止继续写入数据:避免覆盖原有数据。
- 使用专业软件:
- 工具推荐: | 软件名称 | 适用场景 | 操作步骤 | |----------------|----------------------------|---------------------------------------| | Recuva | 快速恢复误删文件 | 选择硬盘 > 扫描 > 恢复目标文件 | | DiskGenius | 分区丢失或文件系统损坏 | 搜索分区 > 重建分区表 > 导出数据 | | R-Studio | 深度恢复复杂损坏的硬盘 | 创建磁盘镜像 > 分析数据 > 保存到其他盘 |
- 寻求专业服务:若硬盘物理损坏(如异响、无法通电),需联系数据恢复机构。
常见问题解答(FAQs)
Q1:移动硬盘插上电脑后发出“咔嗒”声且无法读取,是什么问题?
A1:
这种异响通常由硬件故障引起,可能原因包括:
- 磁头组件损坏(常见于跌落或震动后)。
- 电机驱动芯片故障导致盘片无法正常旋转。
- 供电不足导致磁头反复复位(需排查供电问题)。
解决方案:
- 立即断开连接,避免进一步损坏。
- 若数据重要,联系专业机构开盘恢复;若无重要数据,考虑更换硬盘。
Q2:硬盘在磁盘管理中显示为“未初始化”,如何解决?
A2:
“未初始化”可能是分区表损坏或硬盘逻辑错误导致,操作步骤如下:

- 备份数据:若硬盘曾存储数据,使用数据恢复软件先提取文件。
- 初始化硬盘(谨慎操作):
- 右击磁盘管理中的硬盘,选择“初始化磁盘”。
- 选择分区表类型(MBR或GPT,建议选GPT支持大容量)。
- 重建分区:初始化后新建简单卷并分配盘符。
预防措施
- 安全弹出硬盘:避免直接拔线导致数据损坏。
- 定期备份:使用云存储或NAS同步重要文件。
- 避免震动:机械硬盘运行时需保持平稳。
- 使用防静电保护:尤其是冬季干燥环境下。
若以上方法均无效,可能是硬盘主控芯片或存储颗粒损坏,需联系厂商售后或专业维修人员。
版权声明:本文由 芯智百科 发布,如需转载请注明出处。


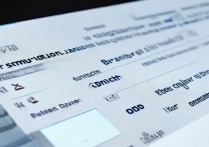



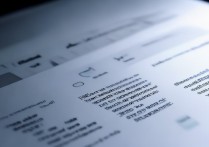
 冀ICP备2021017634号-12
冀ICP备2021017634号-12
 冀公网安备13062802000114号
冀公网安备13062802000114号