硬盘蓝屏
相关的蓝屏问题是电脑使用过程中较为常见的故障之一,给用户带来诸多困扰,以下是关于硬盘蓝屏的详细分析:

常见原因及对应解决方案
| 可能原因 | 具体表现 | 解决方案 |
|---|---|---|
| 硬盘连接问题 | 数据线/电源线松动、接口氧化、接触不良 | 关闭电源后重新插拔硬盘线缆 更换SATA接口或电源插头 使用橡皮擦清洁金手指部分 |
| 硬盘坏道 | 读写文件时频繁卡顿,系统运行缓慢 | 运行CHKDSK命令(Win+R输入cmd,执行chkdsk C: /f /r)使用硬盘厂商工具检测(如WD Drive Utilities、HDDScan) |
| 驱动程序异常 | 更新系统或硬件后出现蓝屏,代码如0x0000007B、0x00000050 | 进入安全模式卸载近期安装的驱动 通过设备管理器回退驱动版本 到官网下载对应型号的AHCI/NVMe驱动 |
| 硬盘模式不匹配 | 新装硬盘/克隆系统后蓝屏,BIOS设置错误 | 进入BIOS将硬盘模式设为AHCI(非IDE/RAID) 若使用UEFI启动,需同步开启相关选项 |
| 系统文件损坏 | 蓝屏代码0x00000024、0x0000007E,伴随文件丢失提示 | 使用SFC命令修复:sfc /scannow通过系统恢复点还原(需提前开启) 重装操作系统 |
| 供电不足 | 添加新硬盘后随机蓝屏,代码0x00000019 | 检查电源功率是否满足扩展需求 更换6Pin/8Pin独立供电线 禁用主板节能设置中的硬盘断电选项 |
深度排查步骤
-
初步判断
- 重启电脑后按
F8进入高级启动菜单,选择“最近一次正确配置”或“安全模式”,若能正常进入,初步排除硬件损坏。 - 使用
Event Viewer查看系统日志(路径:控制面板→管理工具),定位蓝屏记录中的错误代码。
- 重启电脑后按
-
硬件检测

- SMART状态检查:通过CrystalDiskInfo查看硬盘健康度,重点关注C5(重映射扇区计数)、C7(接口CRC错误)等关键指标。
- 坏道扫描:使用HD Tune或AIDA64进行全盘扫描,标记红色区域即为物理坏道。
-
软件层修复
- 驱动兼容性:固态硬盘需特别注意AHCI驱动是否与系统版本匹配,Windows 11可能需要特定版本的NVMe驱动。
- 注册表清理:删除无效的设备驱动项(需备份注册表,路径:
HKEY_LOCAL_MACHINE\SYSTEM\CurrentControlSet\Services\)。
预防性维护建议
- 定期备份:使用系统自带的“文件历史记录”或第三方工具(如Acronis True Image)备份重要数据。
- 合理断电:避免直接插拔硬盘,尤其是机械硬盘运行时突然断电易导致磁头划伤盘片。
- 环境控制:保持机箱散热良好,硬盘温度建议低于40℃(机械硬盘)或50℃(固态硬盘)。
FAQs
Q1:硬盘出现坏道一定会蓝屏吗?
A1:不一定,少量逻辑坏道可能仅导致文件读取错误,但物理坏道(尤其是主分区区域)会直接影响系统启动,触发蓝屏概率极高,建议发现坏道后立即备份数据。

Q2:重装系统后仍蓝屏,可能是什么原因?
A2:可能是以下原因:
- 未格式化硬盘直接安装系统,残留旧驱动或分区表;
- 硬盘模式未设置为AHCI(如原为IDE模式);
- 使用的镜像文件与硬件不兼容(如Ghost版本过旧)。
版权声明:本文由 芯智百科 发布,如需转载请注明出处。




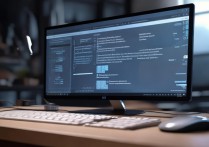


 冀ICP备2021017634号-12
冀ICP备2021017634号-12
 冀公网安备13062802000114号
冀公网安备13062802000114号