怎么装硬盘
前期准备
| 步骤 | 操作详情 |
|---|---|
| 确认硬盘类型和接口 | 常见的硬盘类型有机械硬盘(HDD)和固态硬盘(SSD),机械硬盘容量大、价格相对较低,但读写速度较慢;固态硬盘读写速度快,能提升系统和软件的响应速度,但价格较高,硬盘接口主要有SATA、M.2等,SATA接口较为常见,数据传输速度相对较慢;M.2接口的硬盘速度更快,且体积更小。 |
| 准备工具 | 需要准备螺丝刀(一般是十字螺丝刀)、SATA数据线(如果是安装SATA接口的硬盘)、电源线(部分硬盘可能需要额外的电源线,如一些大功率机械硬盘)、硬盘支架(如果机箱没有自带的合适安装位)等。 |
| 备份数据 | 如果电脑中有重要数据,在安装硬盘之前,务必将原有硬盘中的数据进行备份,可以通过复制到外部存储设备(如移动硬盘、U盘等)或云存储服务来实现,以防止在安装过程中出现数据丢失的情况。 |
安装步骤
| 步骤 | 操作详情 |
|---|---|
| 关机并拔掉电源 | 在进行任何硬件安装之前,一定要确保电脑已经完全关机,并且拔掉电源插头,同时建议将主机后面的电源接口也拔掉,以防止意外触电或损坏硬件。 |
| 打开机箱 | 根据机箱的类型,使用螺丝刀拧下机箱侧面或顶部的螺丝,然后轻轻取下机箱盖,有些机箱可能有卡扣设计,需要小心掰开卡扣才能打开机箱。 |
| 找到硬盘安装位置 | 对于台式机机箱,一般有专门的硬盘仓位,如果是安装3.5英寸的机械硬盘,通常会有多个托盘式的硬盘位,将托盘拉出即可;如果是安装2.5英寸的固态硬盘或机械硬盘,可能会有一些专用的2.5英寸硬盘位,或者可以使用硬盘支架将2.5英寸硬盘转换为3.5英寸的安装尺寸,然后安装在3.5英寸的硬盘位上,对于笔记本电脑,通常需要先拆除电池、后盖等,找到硬盘的位置,不同型号的笔记本电脑硬盘安装位置可能有所不同。 |
| 安装硬盘 | SATA接口硬盘:将SATA数据线的一端插入主板上的SATA接口,注意要插紧,确保接口完全贴合,一般SATA接口有防呆设计,插反了是插不进去的,然后将SATA数据线的另一端插入硬盘上的SATA接口,将电源线插入硬盘的电源接口,同样要插紧,将硬盘放入硬盘位,用螺丝固定好,螺丝不要拧得过紧,以免损坏硬盘。 M.2接口硬盘:找到主板上的M.2接口插槽,一般位于主板的中间或靠近CPU的位置,将M.2硬盘按照接口的防呆设计,以正确方向插入插槽中,然后使用螺丝将硬盘固定在主板上,螺丝不要拧得太紧,以免压坏硬盘。 |
| 固定机箱盖 | 在确认硬盘安装牢固、数据线和电源线连接正常后,将机箱盖重新安装好,拧紧螺丝,将电源插头重新插回插座。 |
后续设置
| 步骤 | 操作详情 |
|---|---|
| 进入BIOS | 开机后,根据屏幕提示按下相应的按键(如Del、F2等)进入BIOS设置界面。 |
| 检测硬盘 | 在BIOS中,查看是否能够检测到新安装的硬盘,一般在“Main”或“Advanced”选项卡中可以找到硬盘信息,如果能够检测到,说明硬盘安装成功;如果没有检测到,需要检查硬盘的连接是否正确,包括数据线和电源线是否插紧等。 |
| 分区和格式化 | 如果硬盘是全新的,或者需要在新硬盘上建立新的分区,可以使用Windows系统自带的磁盘管理工具或其他分区软件进行分区和格式化,分区时可以根据个人需求划分不同的分区大小,格式化时一般选择NTFS文件系统(对于Windows系统)。 |
相关问答FAQs:

问题1:安装硬盘后电脑无法启动怎么办?
答:首先检查硬盘的连接是否正确,包括数据线和电源线是否插紧,如果连接正常,可以尝试进入BIOS查看是否能够检测到硬盘,如果BIOS中也无法检测到硬盘,可能是硬盘本身有问题,或者主板的硬盘接口故障,可以尝试更换一个硬盘接口,或者将硬盘连接到其他电脑上进行测试,以确定问题所在。

问题2:如何判断硬盘是否安装成功?
答:开机后进入BIOS设置界面,在“Main”或“Advanced”选项卡中查看是否有新安装的硬盘的信息,如果有显示硬盘的型号、容量等信息,说明硬盘已经成功安装并被系统识别,在操作系统中,打开磁盘管理工具(在Windows系统中,可以通过右键点击“此电脑”,

版权声明:本文由 芯智百科 发布,如需转载请注明出处。





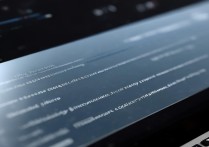

 冀ICP备2021017634号-12
冀ICP备2021017634号-12
 冀公网安备13062802000114号
冀公网安备13062802000114号