bios硬盘

OS(Basic Input/Output System)是计算机启动时加载的第一个软件,负责初始化硬件并加载操作系统,硬盘作为存储设备,在BIOS中扮演着重要角色,以下是关于BIOS硬盘的详细解析:

BIOS与硬盘的关系
- 硬件检测:BIOS在启动时会检测所有连接的硬件,包括硬盘,它识别硬盘的型号、容量、接口类型等信息,并在开机自检(POST)过程中进行验证。
- 启动顺序设置:BIOS允许用户设置启动顺序(Boot Order),决定计算机从哪个设备(如硬盘、光驱、U盘等)启动操作系统。
- 硬盘配置:部分BIOS提供对硬盘的低级配置选项,如AHCI/IDE模式切换、硬盘密码设置等。
如何在BIOS中查看和设置硬盘
| 步骤 | 操作说明 | 注意事项 |
|---|---|---|
| 进入BIOS | 开机时按下特定键(如Delete、F2、F10、Esc等),具体按键因主板品牌而异。 | 不同品牌电脑进入BIOS的按键可能不同,需参考说明书或屏幕提示。 |
| 导航到硬盘设置 | 在BIOS菜单中找到“Main”或“Advanced”选项,查找硬盘相关信息。 | 部分BIOS界面可能将硬盘设置放在“Storage”或“Hard Drive BBS Priorities”中。 |
| 查看硬盘信息 | 确认硬盘是否被正确识别,包括型号、容量、接口类型(SATA、NVMe等)。 | 如果硬盘未被识别,可能是连接问题或硬盘故障。 |
| 设置启动顺序 | 在“Boot”或“Boot Sequence”选项中,将硬盘设置为第一启动项。 | 确保操作系统所在的硬盘分区处于活动状态。 |
| 保存并退出 | 按F10或选择“Save & Exit”保存设置并重启计算机。 | 修改启动顺序后需重启才能生效。 |
常见问题及解决方法
硬盘在BIOS中无法识别
- 原因:
- 数据线或电源线接触不良。
- 硬盘损坏(物理或逻辑故障)。
- 主板接口故障或驱动问题。
- 解决方法:
- 检查硬盘数据线和电源线是否连接牢固。
- 更换数据线或电源线测试。
- 将硬盘连接到其他主板接口或计算机上测试。
如何设置硬盘密码
- 步骤:
- 进入BIOS设置界面(通常按F2或Delete键)。
- 找到“Security”或“HDD Password”选项。
- 按提示设置密码并确认。
- 注意事项:
- 密码设置后需牢记,否则可能导致无法访问硬盘数据。
- 部分BIOS仅支持简单密码保护,安全性有限。
BIOS硬盘相关操作归纳
| 操作场景 | 关键步骤 | 适用场景 |
|---|---|---|
| 更换硬盘 | 断电→拆卸→安装新硬盘→设置启动顺序→保存 | 升级硬盘或硬盘故障时 |
| 格式化硬盘 | 进入BIOS→选择硬盘→设置格式(如MBR/GPT)→保存 | 重装系统或清除数据时 |
| 启用AHCI模式 | 在BIOS中找到硬盘模式设置→选择AHCI→保存 | 提升硬盘性能(需系统支持) |
FAQs
问:为什么我的电脑在BIOS中看不到新硬盘?
- 答:可能原因包括:
- 硬盘未正确连接(数据线或电源线松动)。
- 硬盘接口与主板不兼容(如SATA硬盘连接到NVMe接口)。
- 硬盘损坏或未初始化,建议重新插拔硬盘,或更换接口测试。
问:如何在BIOS中设置硬盘为第一启动项?
- 答:
- 进入BIOS设置界面。
- 找到“Boot”或“Boot Sequence”选项。
- 使用方向键将硬盘(如“Windows Boot Manager”)移动到列表顶部。
- 按F10保存并退出,重启后计算机将从硬盘启动。
版权声明:本文由 芯智百科 发布,如需转载请注明出处。




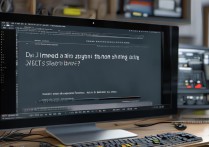


 冀ICP备2021017634号-12
冀ICP备2021017634号-12
 冀公网安备13062802000114号
冀公网安备13062802000114号