bios识别硬盘
OS(基本输入输出系统)是计算机启动时加载的第一个软件,负责初始化硬件并启动操作系统,在BIOS中识别硬盘是确保系统正常启动和运行的关键步骤,以下是关于BIOS如何识别硬盘的详细解析:

硬盘识别的基本原理
-
自检与初始化:计算机通电后,BIOS首先执行POST(加电自检),检测CPU、内存、主板等核心硬件,随后扫描连接的存储设备(如硬盘、光驱),此过程通过主板芯片组提供的驱动程序与硬盘通信,读取硬盘信息(如型号、容量、序列号等)。
-
硬盘控制器与接口协议:
- SATA硬盘:依赖主板自带的SATA控制器,通过AHCI或IDE模式与BIOS交互。
- NVMe SSD:需主板支持NVMe协议,并通过PCIe通道连接,BIOS需兼容NVMe驱动。
- 老旧IDE硬盘:通过并行ATA接口连接,需BIOS支持IDE模式。
-
识别流程:
- BIOS通过硬盘的固件获取其基本信息(如PBCS数据),并在启动界面显示。
- 若硬盘未初始化或分区表损坏,BIOS可能仅显示硬盘存在,但无法引导系统。
BIOS中硬盘的常见状态及排查
| 问题现象 | 可能原因 | 解决方案 |
|---|---|---|
| 硬盘未被识别(完全无显示) | 硬盘未正确连接(电源/数据线松动) 硬盘故障(物理损坏或固件问题) 主板SATA接口或芯片组不兼容 |
检查数据线与电源线 更换SATA接口或主板测试 使用DiskGenius检测硬盘健康状态 |
| 硬盘显示但无法启动系统 | 主引导记录(MBR)损坏 分区表错误 系统文件缺失 |
使用bootrec修复引导 重建分区表(如通过傲梅分区助手) 重装系统 |
| 硬盘模式不匹配(如SATA vs IDE) | BIOS设置中硬盘模式与实际硬盘接口不符(如SATA硬盘设置为IDE模式) | 进入BIOS的“Advanced”或“Main”菜单,将硬盘模式调整为AHCI或SATA |
| 硬盘容量显示异常 | 硬盘未初始化(新硬盘未分区) 分区表损坏 硬盘固件问题 |
初始化硬盘并创建分区(如使用Windows磁盘管理) 更新硬盘固件 |
操作指南:如何在BIOS中查看硬盘信息
-
进入BIOS设置:开机时按下指定键(如Del、F2、F10等,根据主板品牌不同),进入BIOS界面。

-
查找硬盘信息:
- Main或Information页面:显示已识别的硬盘型号、容量、序列号等。
- Advanced或Storage配置:可调整硬盘模式(如AHCI/IDE)、启用/禁用硬盘。
- Boot菜单:检查硬盘是否在启动顺序列表中,若无则需手动添加。
-
常见问题处理:
- 硬盘未显示:检查数据线连接,或尝试更换SATA接口。
- 模式不匹配:将BIOS中的硬盘模式调整为与硬盘实际接口一致(如SATA硬盘设置为AHCI模式)。
进阶问题与解决
-
UEFI与Legacy模式兼容性:
- 若主板支持UEFI,建议启用以提升性能,但需确保硬盘分区为GPT格式。
- Legacy模式下需使用MBR分区表,否则可能导致启动失败。
-
NVMe SSD识别问题:

- 部分旧版BIOS可能缺乏NVMe驱动,需更新BIOS至最新版本。
- 确保SSD插入主板标注的NVMe协议插槽。
-
多硬盘冲突:
- 若安装多个硬盘,检查BIOS中的启动顺序是否正确。
- 避免不同接口模式混用(如SATA与NVMe混合),可能导致资源分配冲突。
FAQs
Q1:BIOS中能看到硬盘,但无法进入系统,怎么办?
A1:可能是引导记录损坏或系统文件丢失,尝试使用Windows安装盘修复引导(如bootrec /fixmbr),或通过PE工具重建分区表,若无效,需考虑重装系统。
Q2:更换硬盘后BIOS无法识别,如何处理?
A2:首先检查硬盘是否已正确安装(数据线与电源线接触良好),若硬件无误,进入BIOS恢复默认设置,或更新主板BIOS。
版权声明:本文由 芯智百科 发布,如需转载请注明出处。


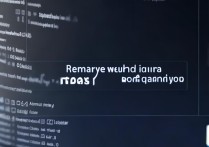




 冀ICP备2021017634号-12
冀ICP备2021017634号-12
 冀公网安备13062802000114号
冀公网安备13062802000114号