win7新硬盘分区
步骤,1. 右键“计算机”,选“管理”。,2. 点“磁盘管理”,右击未分配空间,选“新建简单卷”。,3. 按向导操作,设分区大小、盘符、格式等,完成。
在Windows 7系统中,对新硬盘进行分区是一项重要的操作,它有助于用户更有效地管理存储空间、提升系统性能并确保数据安全,以下是关于Win7新硬盘分区的详细步骤和注意事项:

分区前的准备
-
确认硬盘连接与识别:确保新硬盘已正确连接到计算机,并通过设备管理器或磁盘管理工具确认硬盘已被系统识别。
-
备份重要数据:虽然分区过程通常不会删除数据,但为了避免意外情况导致的数据丢失,建议提前备份新硬盘中的重要数据(如果硬盘之前使用过)。
-
确定分区方案:根据个人需求确定分区的数量、大小以及每个分区的文件系统格式(通常为NTFS)。
使用Windows自带磁盘管理工具进行分区
-
打开磁盘管理工具:右键点击“计算机”或“此电脑”,选择“管理”,然后在弹出的窗口中选择“磁盘管理”。
-
初始化硬盘:在磁盘管理中,找到新硬盘(通常会显示为“未分配”或“未知”区域),右键点击该硬盘,选择“初始化磁盘”,在初始化对话框中,选择磁盘的分区形式(MBR或GPT),然后点击“确定”。
-
创建分区:在初始化后的硬盘上,右键点击未分配的空间,选择“新建简单卷”,按照向导提示进行操作,包括设置分区大小、分配驱动器号和路径、格式化分区等,在设置分区大小时,可以根据个人需求进行调整,在分配驱动器号和路径时,选择一个合适的盘符(如D盘、E盘等),在格式化分区时,建议选择NTFS文件系统,并设置合适的簇大小。

-
完成分区:完成上述步骤后,点击“完成”按钮,系统将自动完成分区的创建和格式化过程,新硬盘上已经创建了一个或多个分区,可以在文件资源管理器中查看和使用。
使用第三方分区软件进行分区
除了使用Windows自带的磁盘管理工具外,还可以使用第三方分区软件(如DiskGenius、易我分区大师等)进行分区,这些软件通常提供更加直观和灵活的分区操作界面,可以方便地对硬盘进行分区、调整分区大小、合并或分割分区等操作,使用第三方分区软件进行分区的具体步骤可能因软件而异,但通常都包括选择硬盘、设置分区参数、执行分区操作等基本步骤。
分区后的检查与管理
-
检查分区结果:在完成分区后,应检查分区结果是否符合预期,可以在文件资源管理器中查看新创建的分区是否可用,并检查分区的大小、格式等信息是否正确。
-
管理分区:在日常使用中,可能需要对分区进行管理,如调整分区大小、移动分区位置、合并或分割分区等,可以使用Windows自带的磁盘管理工具或第三方分区软件进行这些操作。
注意事项
-
谨慎操作:在进行硬盘分区操作时,请务必谨慎操作,避免误删重要数据或破坏硬盘结构。
-
选择合适的分区方案:根据个人需求选择合适的分区方案,避免过多或过少的分区影响硬盘的使用效率和管理便利性。

-
定期备份数据:无论是否进行硬盘分区操作,都建议定期备份重要数据以防不测。
在Windows 7系统中对新硬盘进行分区需要做好充分的准备工作,并根据个人需求选择合适的分区方案和工具,通过合理的分区管理,可以更有效地利用硬盘空间并提升系统性能。
相关问答FAQs
-
问:在Win7系统中,如何快速打开磁盘管理工具? 答:可以通过右键点击桌面上的“计算机”或“此电脑”图标,选择“管理”,然后在弹出的“计算机管理”窗口中找到“磁盘管理”选项,点击即可打开磁盘管理工具。
-
问:在Win7系统中,是否可以无损调整已有分区的大小? 答:是的,在Win7系统中可以使用磁盘管理工具或第三方分区软件来无损调整已有分区的大小,但请注意,在调整分区大小时需要确保有足够的可用空间,并且操作过程中要避免断电或中断操作以防止数据丢失。
版权声明:本文由 芯智百科 发布,如需转载请注明出处。



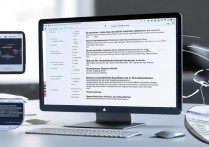



 冀ICP备2021017634号-12
冀ICP备2021017634号-12
 冀公网安备13062802000114号
冀公网安备13062802000114号