固态硬盘硬盘安装
固态硬盘安装需先断电,将硬盘固定在机箱内,连接数据线与电源线,再启动电脑进行分区和系统安装。
固态硬盘(Solid State Drive,简称SSD)的安装是一个相对简单但需要细致操作的过程,以下是详细的安装步骤:

-
准备工作
- 确认接口类型:在购买固态硬盘之前,需要确认主板支持的接口类型,常见的接口类型有SATA和M.2,SATA接口的固态硬盘使用传统的SATA数据线和电源线连接,而M.2接口的固态硬盘则直接插入主板上的M.2插槽。
- 准备工具:通常需要螺丝刀、防静电手环等工具,螺丝刀用于固定固态硬盘,防静电手环则用于防止静电对电子元件造成损害。
- 备份数据:在安装固态硬盘之前,务必备份好原有硬盘中的重要数据,以防数据丢失。
-
安装过程
- 关闭电源并断开所有电缆:在开始安装之前,请确保计算机已完全关闭并断开与电源和其他外设的所有连接。
- 打开机箱侧板:使用螺丝刀拧下固定机箱侧板的螺丝,然后轻轻拉出侧板,暴露出计算机内部组件。
- 找到合适的安装位置:对于SATA固态硬盘,需要找到一个空闲的硬盘位;对于M.2固态硬盘,则需要在主板上找到一个兼容的M.2插槽。
- 固定固态硬盘:将固态硬盘插入选定的位置,并用螺丝或卡扣固定好,确保固态硬盘稳固地安装在位,并且不会松动。
- 连接数据线和电源线:对于SATA固态硬盘,需要将SATA数据线一端插入主板上的SATA接口,另一端插入固态硬盘上的SATA接口;将电源线连接到固态硬盘的电源接口上,对于M.2固态硬盘,则无需连接额外的数据线和电源线。
-
BIOS设置

- 启动计算机并进入BIOS:重新连接电源线后,启动计算机并按下相应的按键(通常是Del、F2或F10)进入BIOS设置界面。
- 识别新硬件:在BIOS中,找到“识别新硬件”或类似选项,让系统自动检测并识别新安装的固态硬盘。
- 设置启动顺序:如果打算从固态硬盘启动操作系统,需要在BIOS中调整启动顺序,将固态硬盘设置为首选启动设备。
-
分区和格式化
- 打开磁盘管理工具:在Windows系统中,可以通过右键点击“此电脑”或“我的电脑”,选择“管理”,然后在弹出的窗口中选择“磁盘管理”。
- 初始化磁盘:在磁盘管理中,找到新安装的固态硬盘,右键点击它并选择“初始化磁盘”,根据提示完成初始化过程。
- 创建分区:在初始化完成后,可以右键点击未分配的空间,选择“新建简单卷”,然后按照向导指示完成分区和格式化过程,建议将分区设置为主分区,并选择合适的文件系统(如NTFS)。
-
安装操作系统
- 准备安装介质:如果打算在固态硬盘上安装新的操作系统,需要准备一个包含操作系统安装文件的USB闪存驱动器或光盘。
- 开始安装:将安装介质插入计算机,重启并进入BIOS设置,确保从安装介质启动,然后按照屏幕上的指示完成操作系统的安装过程。
为了更直观地展示不同类型固态硬盘的特点和适用场景,以下提供了一个简单的表格对比:

| 类型 | 特点 | 适用场景 |
|---|---|---|
| SATA固态硬盘 | 速度较慢,价格相对较低,兼容性好 | 适合预算有限且对性能要求不高的用户 |
| M.2固态硬盘 | 速度快,体积小巧,适用于笔记本电脑和超薄台式机 | 适合追求高性能和便携性的用户 |
通过以上步骤,无论是技术新手还是经验丰富的用户,都能顺利完成固态硬盘的安装和配置工作,如果在安装过程中遇到任何问题,建议查阅主板和固态硬盘的用户手册,或者寻求专业人士的帮助。
版权声明:本文由 芯智百科 发布,如需转载请注明出处。






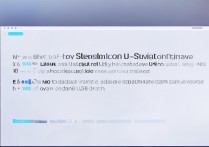
 冀ICP备2021017634号-12
冀ICP备2021017634号-12
 冀公网安备13062802000114号
冀公网安备13062802000114号